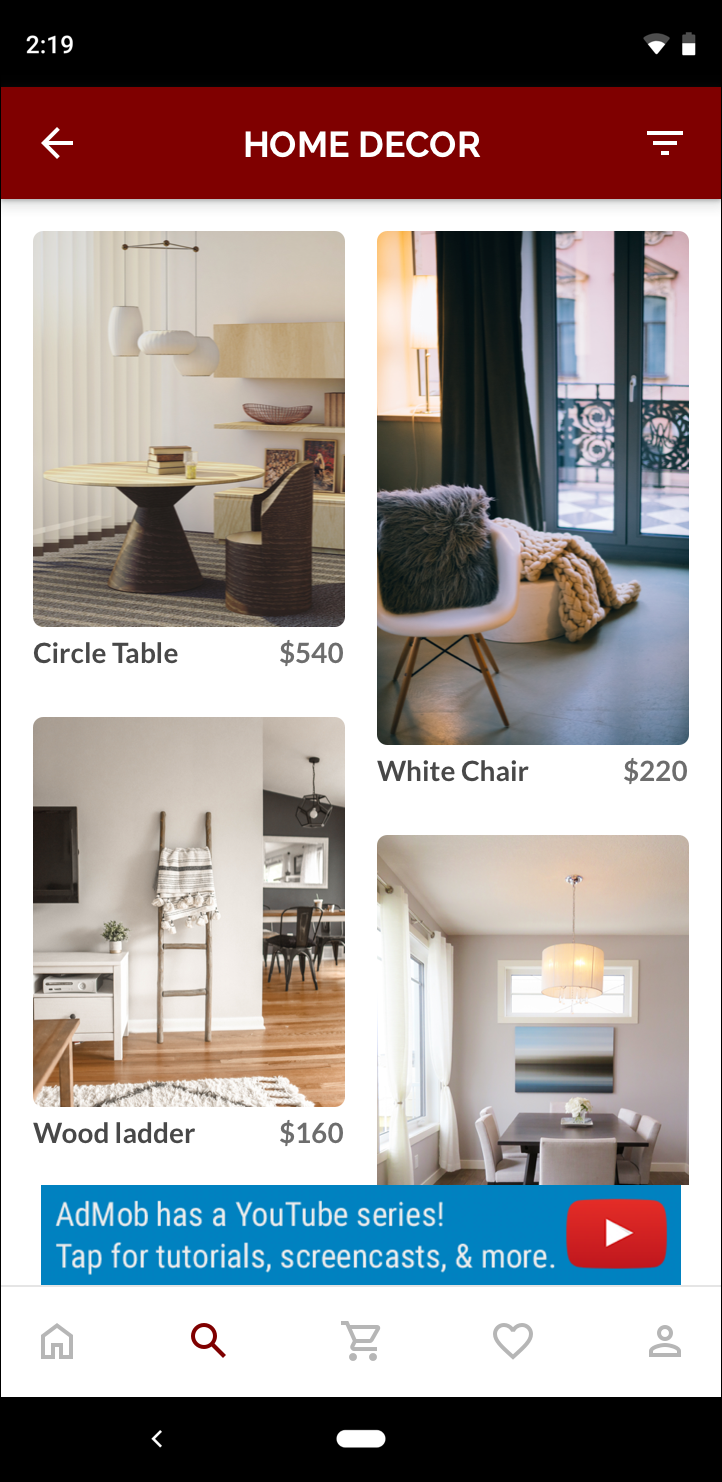アンカー アダプティブ バナー
コレクションでコンテンツを整理
必要に応じて、コンテンツの保存と分類を行います。
次世代のレスポンシブ広告であるアダプティブ バナーは、デバイスごとに広告サイズを最適化して広告の効果を高めます。アダプティブ バナーはスマートバナーが改良されたもので、スマートバナーの広告の高さが固定されているのに対し、アダプティブ バナーではお客様が指定する広告の幅に応じて、自動的に最適な広告サイズが決定されます。
最適な広告サイズが選択されるように、アダプティブ バナーでは固定された高さではなく、固定されたアスペクト比が使用されます。これにより、デバイスが異なってもバナー広告は一貫して画面のほぼ同じ分量のスペースを占めることになり、広告の掲載結果の向上につながります。
アダプティブ バナーでは、指定されたデバイスと幅が同じであれば、常に同じサイズの広告が返されます。テスト時にデバイスで確認したレイアウトが後で変化することはありません。ただし、デバイスが異なれば、バナー クリエイティブのサイズは変化する可能性があります。したがって、レイアウトを検討する際には、いくつかの広告の高さに対応できるようにすることをおすすめします。まれなケースとして、最適化されたサイズがスロットに収まらない場合は、標準サイズのクリエイティブがスロットの中央に配置されることもあります。
前提条件
アダプティブ バナーの用途
アダプティブ バナーは、業界標準の 320×50 のバナーおよびスマートバナーとの完全互換性を備えています。
これらのサイズのバナーは一般に、画面の上部か下部に固定されるアンカーバナーとして使われます。
こうしたアンカーバナーの場合、アダプティブ バナーとして使う場合のアスペクト比は、標準型の 320×50 の広告とほぼ同様になります(以下の 3 つのサンプルをご覧ください)。
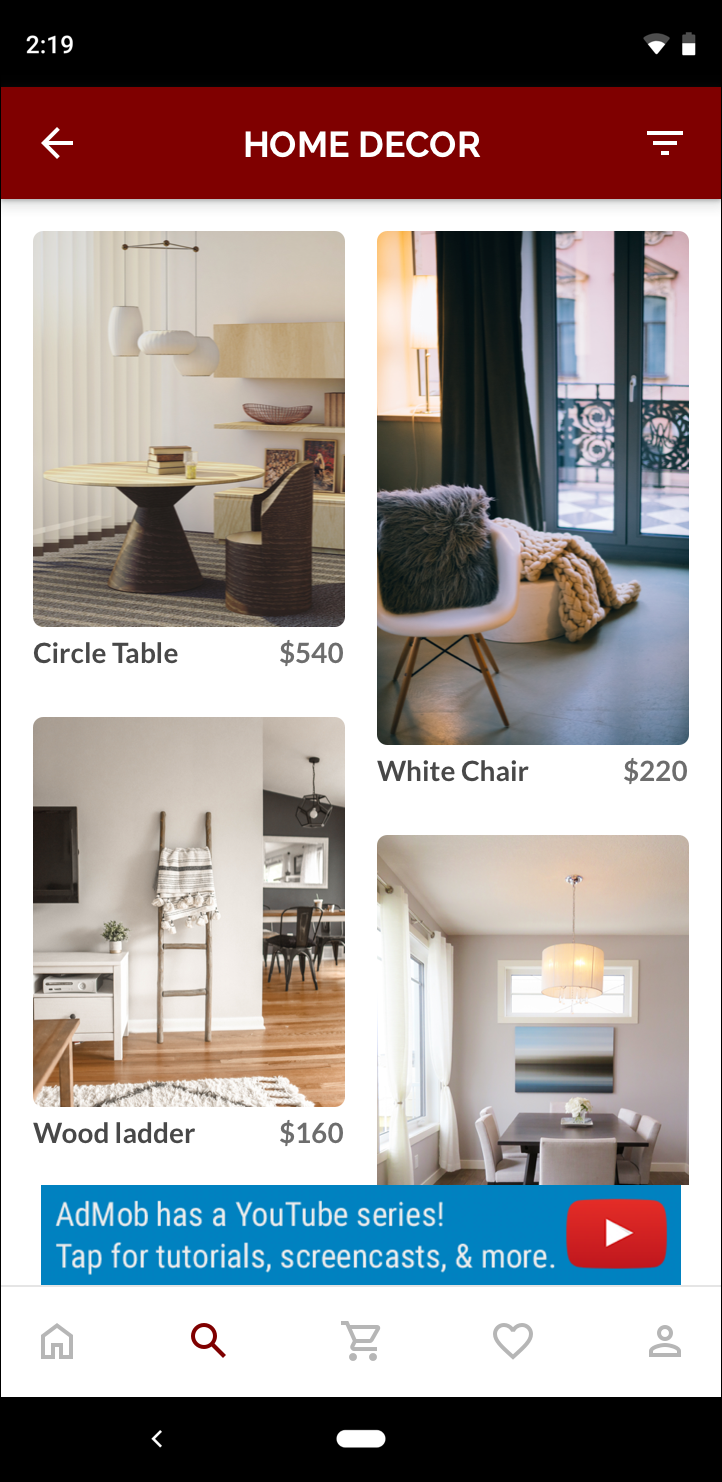
320×50 バナー
|

アダプティブ バナー
|

スマートバナー
|
アダプティブ バナーを使用すると、画面スペースをより有効に活用できます。また、スマートバナーと比較して、アダプティブ バナーには以下のようなメリットがあります。
実装に関する注意事項
アプリにアダプティブ バナーを実装する際には、次の点に注意してください。
- 広告が配置されるビューの横幅を必ず事前に把握してください。その際には、デバイスの横幅に加え、適用されるセーフエリアやカットアウトも考慮してください。
- 広告スロットよりも小さなサイズの広告を配信する際は、広告ビューの背景を不透明にして AdMob ポリシーに準拠するようにしてください。
- Google Mobile Ads Unity プラグインは必ず最新バージョンを使用してください。メディエーションを利用する場合は、最新バージョンのメディエーション アダプタを使用してください。
- アダプティブ バナーは、利用できるスペースの横幅いっぱいに表示すると最も効果を発揮するように設計されています。ほとんどの場合は、デバイスの画面の全幅を使用できます。セーフエリアがある場合は、そのスペースも考慮に入れてください。
- Google Mobile Ads SDK では、アダプティブ バーナーの AdSize API を使用して、指定された幅に対する最適な高さでバナーのサイズを設定します。
- アダプティブ バナーの広告サイズを取得するメソッドは、デバイスの向きに応じて、
AdSize.GetLandscapeAnchoredAdaptiveBannerAdSizeWithWidth(横向き)、AdSize.GetPortraitAnchoredAdaptiveBannerAdSizeWithWidth(縦向き)、AdSize.GetCurrentOrientationAnchoredAdaptiveBannerAdSizeWithWidth(実行時の向き)の 3 種類があります。
- 同じデバイス、同じ幅に対しては常に同じ広告サイズが返されるため、一度レイアウトをテストすれば、その後の確認は不要になります。そのデバイスでは同じレイアウトが維持されます。
- アンカーバナーの高さは、デバイスの高さの 15% 以下、または密度非依存ピクセルが 90 ピクセル以下かつ 50 ピクセル以上である必要があります。
- 全幅表示のバナーの場合、特定の幅を指定する代わりに
AdSize.FullWidth フラグを使用できます。
クイックスタート
シンプルなアダプティブ アンカー バナーを実装する手順は以下のとおりです。
- アダプティブ バナーの広告サイズを取得します。取得したサイズは、アダプティブ バナーのリクエストに使用します。アダプティブ バナーの広告サイズを取得するには、次の手順を行ってください。
- 広告を掲載するデバイスの幅を密度非依存ピクセルで取得します。デバイス画面の幅全体を使用しない場合は、任意の幅を設定します。
Screen.width のような Unity API では絶対ピクセルを返すため、デバイスのスケールで割り出す必要があります(MobileAds.Utils.GetDeviceScale() で取得可能)。
- 全幅表示のバナーには
AdSize.FullWidth フラグを使用します。
- 広告サイズクラスの適切な静的メソッド(
AdSize.getCurrentOrientationAnchoredAdaptiveBannerAdSizeWithWidth(width) など)を使用して、指定した向きのアダプティブ バナーの AdSize オブジェクトを取得します。
- 広告ユニット ID、アダプティブ バナーのサイズ、広告の関連位置を設定して、
BannerView オブジェクトを作成します。
- 通常のバナー リクエストと同様に、広告リクエスト オブジェクトを作成し、用意した広告ビューの
LoadAd() メソッドを使用してバナーを読み込みます。
サンプルコード
以下のサンプルは、画面の幅に合わせてアダプティブ バナーを読み込んで再読み込みするスクリプトを示しています。この例では、セーフエリアも考慮されています。
using UnityEngine;
using System;
using GoogleMobileAds.Api;
public class AdaptiveBannerSample : MonoBehaviour
{
private BannerView _bannerView;
// Use this for initialization
void Start()
{
// Set your test devices.
// https://developers.google.com/admob/unity/test-ads
RequestConfiguration requestConfiguration = new RequestConfiguration
{
TestDeviceIds = new List<string>
{
AdRequest.TestDeviceSimulator,
// Add your test device IDs (replace with your own device IDs).
#if UNITY_IPHONE
"96e23e80653bb28980d3f40beb58915c"
#elif UNITY_ANDROID
"75EF8D155528C04DACBBA6F36F433035"
#endif
}
};
MobileAds.SetRequestConfiguration(requestConfiguration);
// Initialize the Google Mobile Ads SDK.
MobileAds.Initialize((InitializationStatus status) =>
{
RequestBanner();
});
}
public void OnGUI()
{
GUI.skin.label.fontSize = 60;
Rect textOutputRect = new Rect(
0.15f * Screen.width,
0.25f * Screen.height,
0.7f * Screen.width,
0.3f * Screen.height);
GUI.Label(textOutputRect, "Adaptive Banner Example");
}
private void RequestBanner()
{
// These ad units are configured to always serve test ads.
#if UNITY_EDITOR
string adUnitId = "unused";
#elif UNITY_ANDROID
string adUnitId = "ca-app-pub-3212738706492790/6113697308";
#elif UNITY_IPHONE
string adUnitId = "ca-app-pub-3212738706492790/5381898163";
#else
string adUnitId = "unexpected_platform";
#endif
// Clean up banner ad before creating a new one.
if (_bannerView != null)
{
_bannerView.Destroy();
}
AdSize adaptiveSize =
AdSize.GetCurrentOrientationAnchoredAdaptiveBannerAdSizeWithWidth(AdSize.FullWidth);
_bannerView = new BannerView(adUnitId, adaptiveSize, AdPosition.Bottom);
// Register for ad events.
_bannerView.OnBannerAdLoaded += OnBannerAdLoaded;
_bannerView.OnBannerAdLoadFailed += OnBannerAdLoadFailed;
AdRequest adRequest = new AdRequest();
// Load a banner ad.
_bannerView.LoadAd(adRequest);
}
#region Banner callback handlers
private void OnBannerAdLoaded(object sender, EventArgs args)
{
Debug.Log("Banner view loaded an ad with response : "
+ _bannerView.GetResponseInfo());
Debug.Log("Ad Height: {0}, width: {1}",
_bannerView.GetHeightInPixels(),
_bannerView.GetWidthInPixels());
}
private void OnBannerAdLoadFailed(LoadAdError error)
{
Debug.LogError("Banner view failed to load an ad with error : "
+ error);
}
#endregion
}
この例では、AdSize.GetCurrentOrientationAnchoredAdaptiveBannerAdSizeWithWidth 関数を使用して、現在の画面の向きの固定位置でのバナーサイズを取得しています。特定の向きのアンカーバナーをプリロードするには、AdSize.GetPortraitAnchoredAdaptiveBannerAdSizeWithWidth と AdSize.GetLandscapeAnchoredAdaptiveBannerAdSizeWithWidth の適切な関数を使用してください。
特に記載のない限り、このページのコンテンツはクリエイティブ・コモンズの表示 4.0 ライセンスにより使用許諾されます。コードサンプルは Apache 2.0 ライセンスにより使用許諾されます。詳しくは、Google Developers サイトのポリシーをご覧ください。Java は Oracle および関連会社の登録商標です。
最終更新日 2025-08-19 UTC。
[null,null,["最終更新日 2025-08-19 UTC。"],[[["\u003cp\u003eAdaptive banners optimize ad size for each device, maximizing performance by using fixed aspect ratios instead of fixed heights.\u003c/p\u003e\n"],["\u003cp\u003eThey are drop-in replacements for standard 320x50 banners and smart banners, offering better screen space utilization and accounting for safe areas and cutouts.\u003c/p\u003e\n"],["\u003cp\u003eAdaptive banners dynamically adjust height to the device, providing a more consistent ad experience while requiring developers to accommodate height variances in their layout.\u003c/p\u003e\n"],["\u003cp\u003eImplementation involves getting the device width, using the appropriate AdSize method for orientation, and creating a BannerView with the adaptive size and ad unit ID.\u003c/p\u003e\n"]]],["Adaptive banners optimize ad size per device using fixed aspect ratios instead of fixed heights, improving performance and screen space usage. Key actions include: determining the view's width (considering device width, safe areas, and cutouts), and selecting the appropriate `AdSize` method (`GetLandscapeAnchoredAdaptiveBannerAdSizeWithWidth`, `GetPortraitAnchoredAdaptiveBannerAdSizeWithWidth`, or `GetCurrentOrientationAnchoredAdaptiveBannerAdSizeWithWidth`). Once loaded, the ad's size remains constant for a given device and width. You can also use `AdSize.FullWidth` flag for full width banners.\n"],null,["Adaptive banners are the next generation of responsive ads, maximizing\nperformance by optimizing ad size for each device. Improving on smart banners,\nwhich supported only fixed heights, adaptive banners let you specify the\nad width and use this to determine the optimal ad size.\n\nTo choose the best ad size, adaptive banners use fixed aspect ratios instead of\nfixed heights. This results in banner ads that occupy a more consistent portion\nof the screen across devices and provides opportunities for improved\nperformance.\n\nWhen working with adaptive banners, note that they will always return a\nconstant size for a given device and width. Once you've tested your layout on a\ngiven device, you can be sure that the ad size will not change. However, the\nsize of the banner creative may change across different devices. Consequently,\nwe recommend that your layout accommodate variances in ad height. In rare cases,\nthe full adaptive size may not be filled and a standard size creative will be\ncentered in this slot instead.\n\nPrerequisites\n\n- Follow the instructions from the [Get Started guide](/admob/unity/quick-start) on how to [Import the Mobile Ads Unity plugin](/admob/unity/quick-start#import_the_mobile_ads_unity_plugin) and [Include the Mobile Ads SDK](/admob/unity/quick-start#include_the_mobile_ads_sdk).\n\nWhen to use adaptive banners\n\nAdaptive banners are designed to be a drop-in replacement for both the industry\nstandard 320x50 banner size and the smart banner format which they supersede.\n\nThese banner sizes are commonly used as anchored banners, which are usually\nlocked to the top or bottom of the screen.\n\nFor such anchored banners, the aspect ratio when using adaptive banners will be\nsimilar to that of a standard 320x50 ad, as can be seen in the three examples\nbelow:\n\n|---------------|-----------------|--------------|\n| 320x50 banner | Adaptive banner | Smart banner |\n\nThe adaptive banner makes better use of the available screen size. Additionally,\ncompared to a smart banner, an adaptive banner is a better choice because:\n\n- It uses any width you provide, rather than forcing the width to be full\n screen, enabling you to account for the safe area on iOS, and display cutouts\n on Android.\n\n- It selects an optimal height for the specific device, rather than having a\n constant height across different size devices, mitigating the effects of\n device fragmentation.\n\nImplementation notes\n\nWhen implementing adaptive banners in your app, keep the following points in mind:\n\n- You must know the width of the view that the ad will be placed in, **and this should take into account the device width and any safe areas or\n cutouts that are applicable**.\n- Ensure that your ad view background is opaque to be compliant with AdMob policies when smaller ad sizes serve that do not fill the ad slot.\n- Ensure you are using the latest version of the Google Mobile Ads Unity plugin. For mediation, use the latest version of each mediation adapter.\n- The adaptive banner sizes are designed to work best when using the full available width. In most cases, this will be the full width of the screen of the device in use. Be sure to take into account applicable safe areas.\n- Google Mobile Ads SDK will size the banner with an optimized ad height for the given width when using the adaptive AdSize APIs.\n- There are three methods to get an ad size for adaptive: `AdSize.GetLandscapeAnchoredAdaptiveBannerAdSizeWithWidth` for landscape, `AdSize.GetPortraitAnchoredAdaptiveBannerAdSizeWithWidth` for portrait, and `AdSize.GetCurrentOrientationAnchoredAdaptiveBannerAdSizeWithWidth` for the current orientation at the time of execution.\n- The size returned for a given width on a given device will always be the same, hence once you've tested your layout on a given device, you can be sure that the ad size will not change.\n- Anchored banner height is never larger than the lesser of 15% of the device's height or 90 density independent pixels and never smaller than 50 density independent pixels.\n- For full width banners, you can use the `AdSize.FullWidth` flag instead of supplying a specific width.\n\nQuickstart\n\nFollow the steps below to implement a simple adaptive anchor banner.\n\n1. **Get an adaptive banner ad size.** The size you get will be used to request your adaptive banner. To get the adaptive ad size, make sure that you:\n 1. Get the width of the device in use in density independent pixels, or set your own width if you don't want to use the full width of the screen. Since Unity APIs such as `Screen.width` return absolute pixels, you need to divide by device scale (retrievable from `MobileAds.Utils.GetDeviceScale()`).\n 2. Use the `AdSize.FullWidth` flag for full width banners.\n 3. Use the appropriate static methods on the ad size class, such as `AdSize.getCurrentOrientationAnchoredAdaptiveBannerAdSizeWithWidth(width)` to get an adaptive `AdSize` object for the current orientation.\n2. Create a `BannerView` object with your ad unit ID, the adaptive size, and the relevant position for your ad.\n3. Create an ad request object and load your banner using the `LoadAd()` method on your prepared ad view, just like you would with a normal banner request.\n\nCode example\n\nHere's an example script that loads and reloads an adaptive banner to fit the\nwidth of the screen, taking into account safe area: \n\n using UnityEngine;\n using System;\n using GoogleMobileAds.Api;\n\n public class AdaptiveBannerSample : MonoBehaviour\n {\n private BannerView _bannerView;\n\n // Use this for initialization\n void Start()\n {\n // Set your test devices.\n // https://developers.google.com/admob/unity/test-ads\n RequestConfiguration requestConfiguration = new RequestConfiguration\n {\n TestDeviceIds = new List\u003cstring\u003e\n {\n AdRequest.TestDeviceSimulator,\n // Add your test device IDs (replace with your own device IDs).\n #if UNITY_IPHONE\n \"96e23e80653bb28980d3f40beb58915c\"\n #elif UNITY_ANDROID\n \"75EF8D155528C04DACBBA6F36F433035\"\n #endif\n }\n };\n MobileAds.SetRequestConfiguration(requestConfiguration);\n\n // Initialize Google Mobile Ads SDK.\n MobileAds.Initialize((InitializationStatus status) =\u003e\n {\n RequestBanner();\n });\n }\n\n public void OnGUI()\n {\n GUI.skin.label.fontSize = 60;\n Rect textOutputRect = new Rect(\n 0.15f * Screen.width,\n 0.25f * Screen.height,\n 0.7f * Screen.width,\n 0.3f * Screen.height);\n GUI.Label(textOutputRect, \"Adaptive Banner Example\");\n }\n\n private void RequestBanner()\n {\n // These ad units are configured to always serve test ads.\n #if UNITY_EDITOR\n string adUnitId = \"unused\";\n #elif UNITY_ANDROID\n string adUnitId = \"ca-app-pub-3212738706492790/6113697308\";\n #elif UNITY_IPHONE\n string adUnitId = \"ca-app-pub-3212738706492790/5381898163\";\n #else\n string adUnitId = \"unexpected_platform\";\n #endif\n\n // Clean up banner ad before creating a new one.\n if (_bannerView != null)\n {\n _bannerView.Destroy();\n }\n\n AdSize adaptiveSize =\n AdSize.GetCurrentOrientationAnchoredAdaptiveBannerAdSizeWithWidth(AdSize.FullWidth);\n\n _bannerView = new BannerView(adUnitId, adaptiveSize, AdPosition.Bottom);\n\n // Register for ad events.\n _bannerView.OnBannerAdLoaded += OnBannerAdLoaded;\n _bannerView.OnBannerAdLoadFailed += OnBannerAdLoadFailed;\n\n AdRequest adRequest = new AdRequest();\n\n // Load a banner ad.\n _bannerView.LoadAd(adRequest);\n }\n\n #region Banner callback handlers\n\n private void OnBannerAdLoaded(object sender, EventArgs args)\n {\n Debug.Log(\"Banner view loaded an ad with response : \"\n + _bannerView.GetResponseInfo());\n Debug.Log(\"Ad Height: {0}, width: {1}\",\n _bannerView.GetHeightInPixels(),\n _bannerView.GetWidthInPixels());\n }\n\n private void OnBannerAdLoadFailed(LoadAdError error)\n {\n Debug.LogError(\"Banner view failed to load an ad with error : \"\n + error);\n }\n\n #endregion\n }\n\nHere the function\n`AdSize.GetCurrentOrientationAnchoredAdaptiveBannerAdSizeWithWidth` is used\nto get the size for a banner in an anchored position for the current interface\norientation. For pre-loading an anchored banner in a given orientation, use the\nrelevant function from `AdSize.GetPortraitAnchoredAdaptiveBannerAdSizeWithWidth`\nand `AdSize.GetLandscapeAnchoredAdaptiveBannerAdSizeWithWidth`."]]