移除 Tapjoy SDK 和适配器
由于 Tapjoy 已被弃用,我们建议您手动移除项目 Assets 文件夹下的所有 Tapjoy Unity 中介插件资源文件。
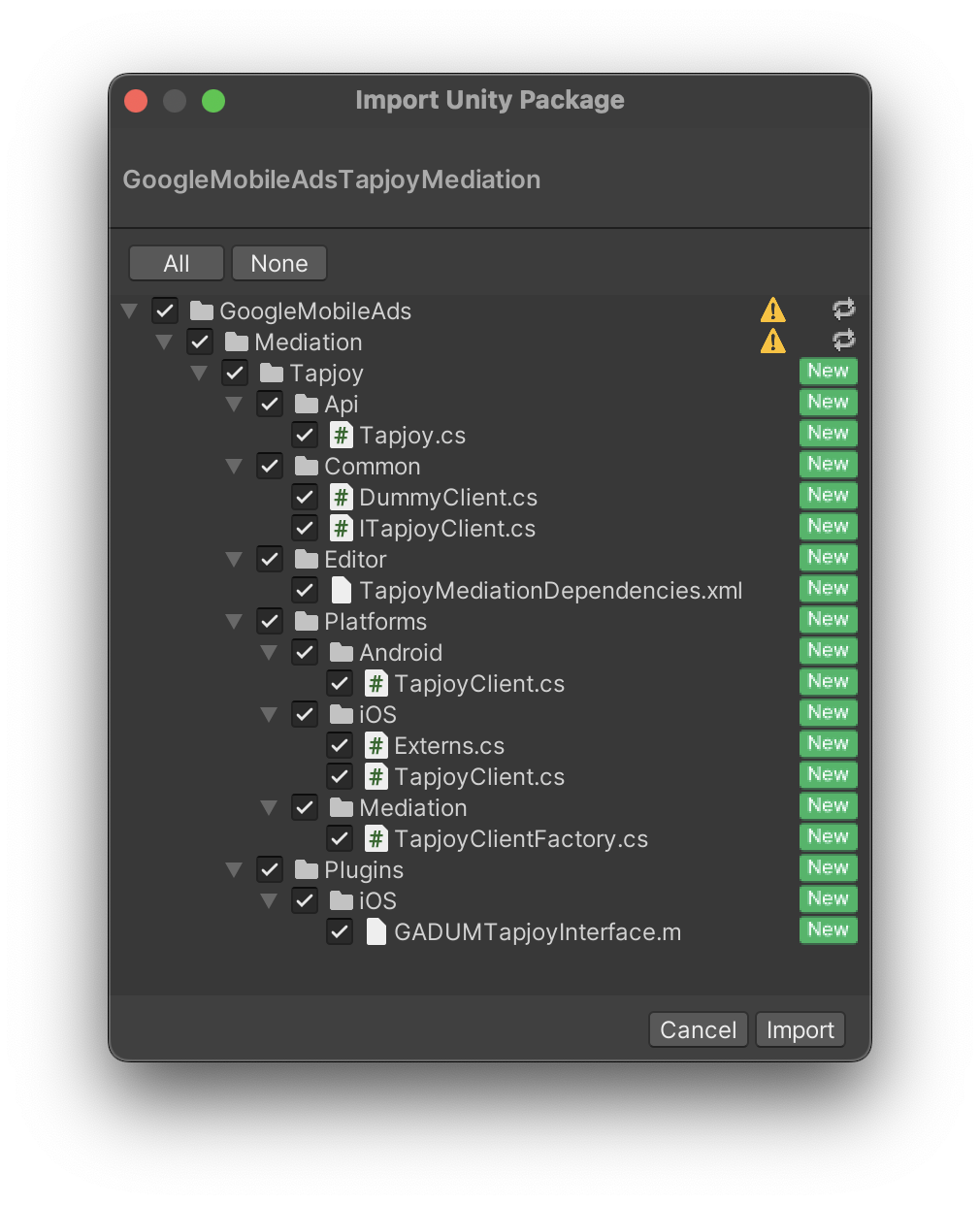
从中介组中移除 Tapjoy
按照 AdMob 帮助中心中的说明,从 AdMob 界面中的所有中介组中移除 Tapjoy。
由于 Tapjoy 已被弃用,我们建议您手动移除项目 Assets 文件夹下的所有 Tapjoy Unity 中介插件资源文件。
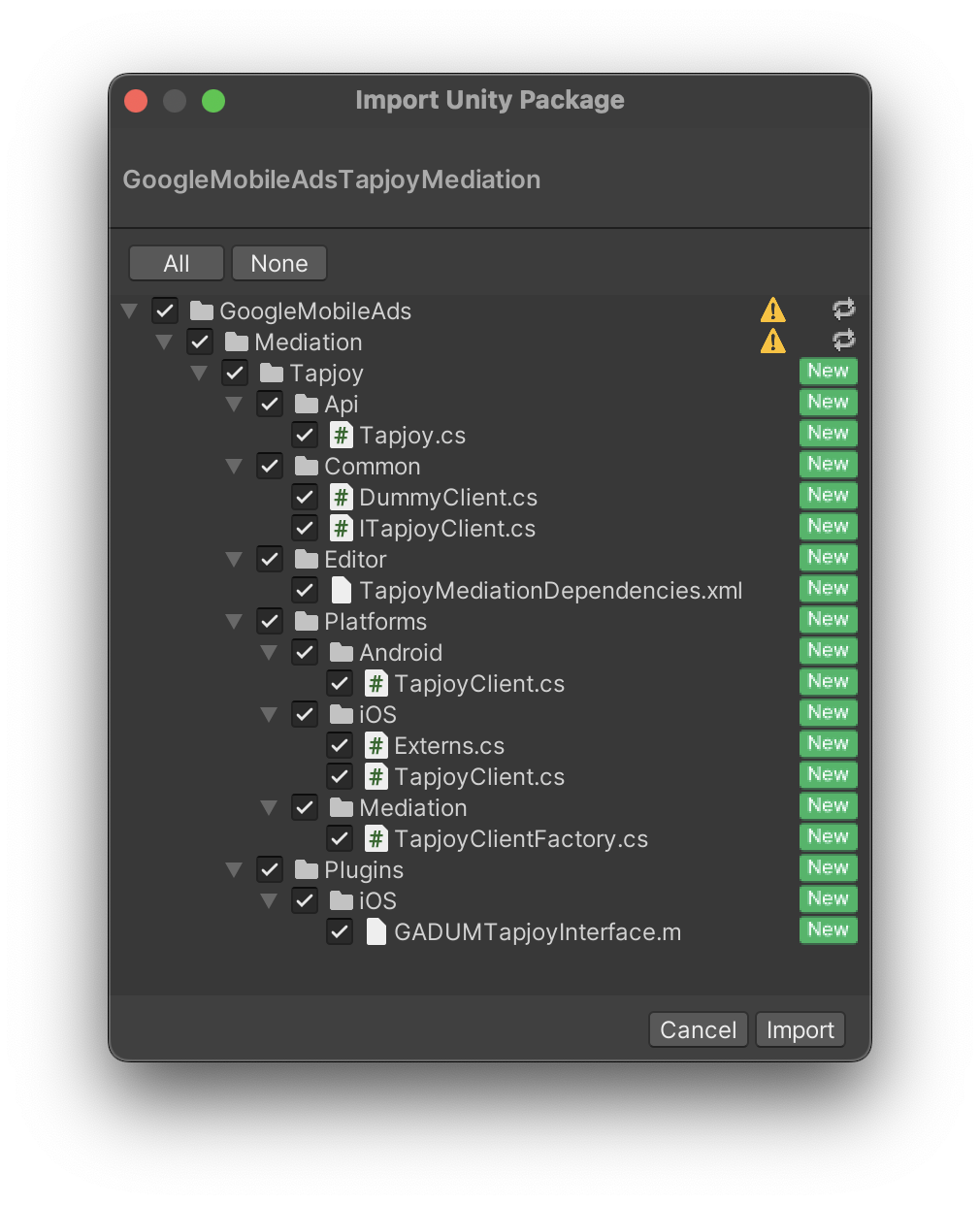
按照 AdMob 帮助中心中的说明,从 AdMob 界面中的所有中介组中移除 Tapjoy。
如未另行说明,那么本页面中的内容已根据知识共享署名 4.0 许可获得了许可,并且代码示例已根据 Apache 2.0 许可获得了许可。有关详情,请参阅 Google 开发者网站政策。Java 是 Oracle 和/或其关联公司的注册商标。
最后更新时间 (UTC):2025-11-03。