Untuk menggunakan gaya visual berbasis data untuk batas, Anda harus membuat ID peta. Selanjutnya, Anda harus membuat gaya peta baru, memilih lapisan fitur batas yang diperlukan, dan mengaitkan gaya dengan ID peta Anda.
Membuat ID peta
mapID adalah ID unik yang mewakili satu instance Google Maps. Anda dapat membuat ID peta dan memperbarui gaya yang dikaitkan dengan ID peta kapan saja di Konsol Google Cloud.
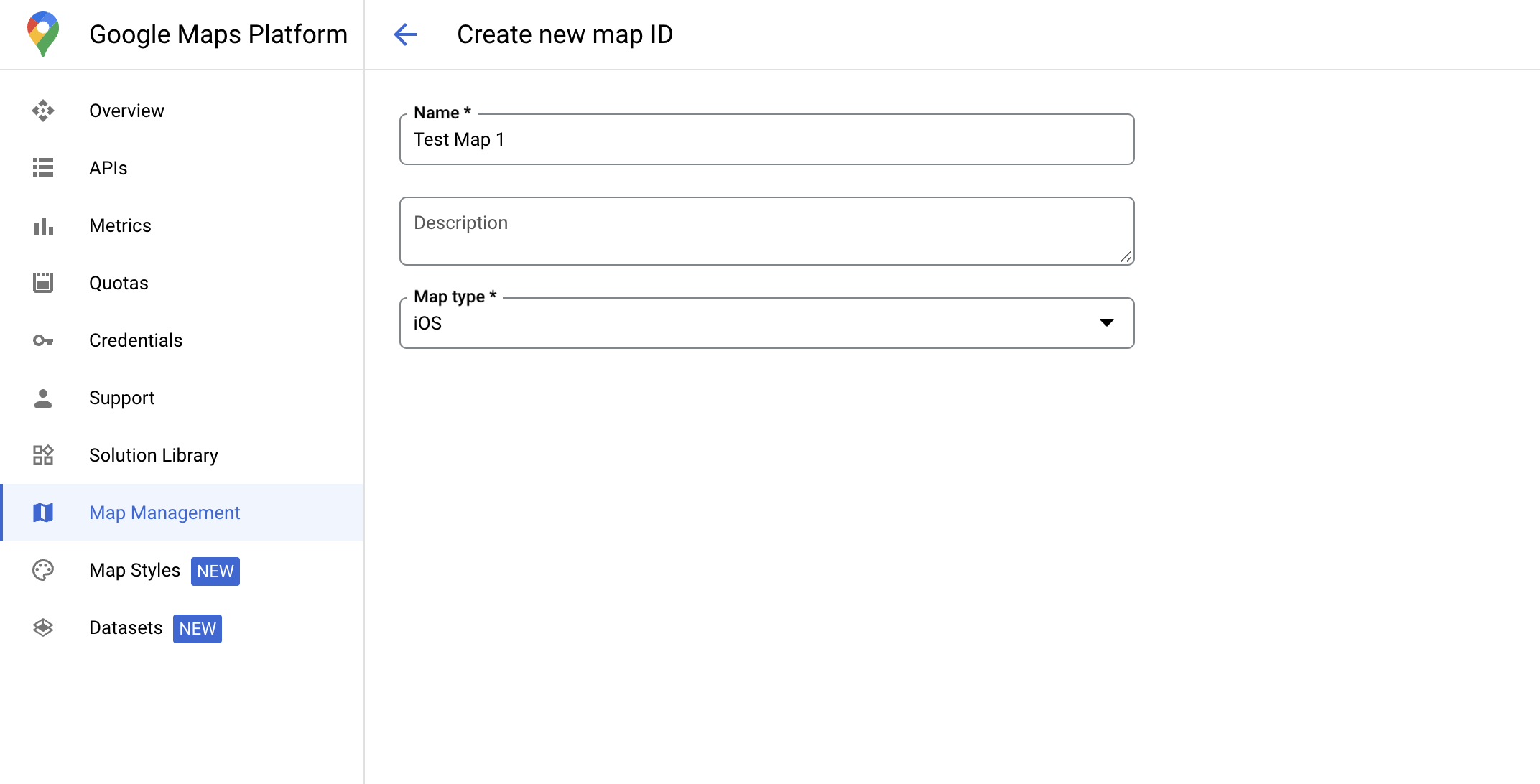
Membuat gaya peta baru
Untuk membuat gaya peta baru, ikuti petunjuk di bagian Mengelola gaya peta untuk membuat gaya. Setelah selesai, kaitkan gaya dengan ID peta yang baru dibuat.
Memilih lapisan fitur
Di Konsol Google Cloud, Anda dapat memilih lapisan fitur mana yang akan ditampilkan. Lapisan ini menentukan jenis batas yang muncul di peta (misalnya lokalitas, negara bagian, dan sebagainya).
Mengelola lapisan fitur
Di konsol Google Cloud, buka halaman Map Styles.
Pilih project jika diminta.
Pilih gaya peta.
Klik drop-down Feature layers untuk menambahkan atau menghapus lapisan.
Klik Save untuk menyimpan perubahan dan menyediakannya untuk peta Anda.
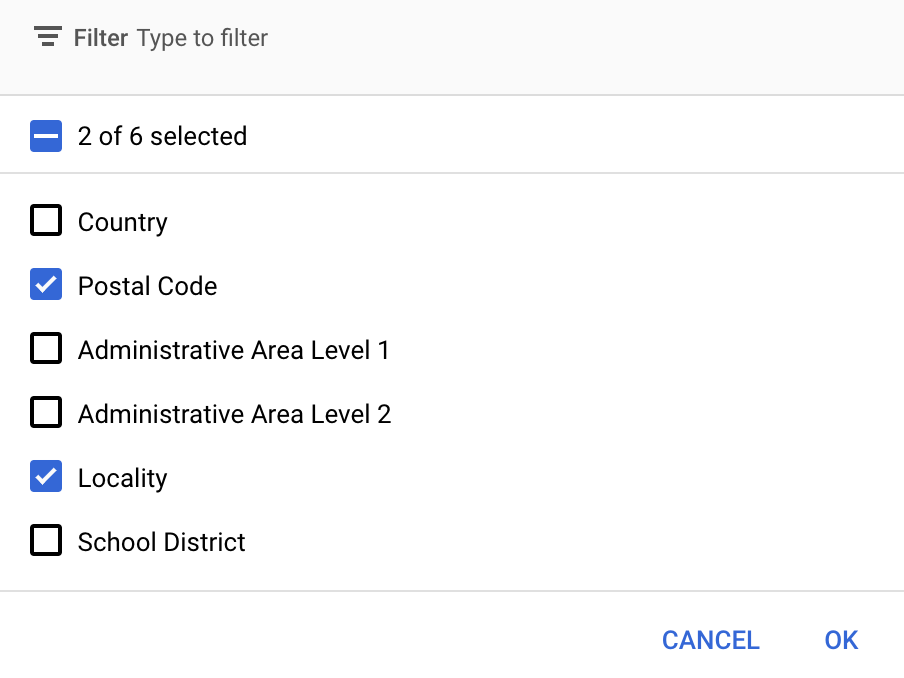
Memperbarui kode inisialisasi peta
Langkah ini mengharuskan ID peta dikaitkan dengan gaya yang memiliki satu atau beberapa lapisan fitur yang diaktifkan. Untuk memverifikasi bahwa ID peta Anda disiapkan dengan benar di Konsol Cloud, tinjau cara konfigurasinya di bagian Pengelolaan Peta.
Swift
// A map ID using a style with one or more feature layers enabled let mapID = GMSMapID(identifier: "YOUR_MAP_ID") let mapView = GMSMapView(frame: .zero, mapID: mapID, camera: GMSCameraPosition(latitude: 40, longitude: -80, zoom: 7))
Objective-C
// A map ID using a style with one or more feature layers enabled GMSMapID *mapID = [GMSMapID mapIDWithIdentifier:@"MAP_ID"]; GMSMapView *mapView = [GMSMapView mapWithFrame:CGRectZero mapID:mapID camera:[GMSCameraPosition cameraWithLatitude:40 longitude:-80 zoom:7]];
Menambahkan lapisan fitur ke peta
Untuk mendapatkan referensi ke lapisan fitur pada peta Anda, panggil
mapView.featureLayer(of:)
saat peta melakukan inisialisasi:
Swift
let layer = mapView.featureLayer(of: .locality)
Objective-C
GMSFeatureLayer*layer = [mapView featureLayerOfFeatureType:GMSFeatureTypeLocality];
Memeriksa kemampuan peta
Gaya visual berbasis data untuk batas memerlukan kemampuan yang diaktifkan di konsol Google Cloud, dan dikaitkan dengan ID peta. Karena ID peta dapat berubah, Anda dapat memanggil
mapView.mapCapabilities
di GMSMapView untuk memverifikasi apakah kemampuan tertentu (misalnya, gaya visual berbasis data) tersedia sebelum memanggilnya.
Anda juga dapat mendeteksi perubahan pada kemampuan peta dengan berlangganan
GMSViewDelegate. Contoh ini menunjukkan cara menggunakan
protokol untuk memeriksa persyaratan penataan gaya berbasis data.
Swift
class SampleViewController: UIViewController { private lazy var mapView: GMSMapView = GMSMapView(frame: .zero, mapID: GMSMapID(identifier: "YOUR_MAP_ID"), camera: GMSCameraPosition(latitude: 40, longitude: -80, zoom: 7)) override func loadView() { self.view = mapView mapView.delegate = self } } extension SampleViewController: GMSMapViewDelegate { func mapView(_ mapView: GMSMapView, didChange mapCapabilities: GMSMapCapabilityFlags) { if (!mapCapabilities.contains(.dataDrivenStyling)) { // Data-driven styling is *not* available, add a fallback. // Existing feature layers are also unavailable. } } }
Objective-C
@interface SampleViewController: UIViewController <GMSMapViewDelegate> @end @implementation SampleViewController - (void)loadView { GMSMapView *mapView = [GMSMapView mapWithFrame:CGRectZero mapID:[GMSMapID mapIDWithIdentifier:@"MAP_ID"] camera:[GMSCameraPosition cameraWithLatitude:40 longitude:-80 zoom:7]]; mapView.delegete = self; self.view = mapView; } - (void)mapView:(GMSMapView *)mapView didChangeMapCapabilities:(GMSMapCapabilityFlags)mapCapabilities { if (!(mapCapabilities & GMSMapCapabilityFlagsDataDrivenStyling)) { // Data-driven styling is *not* available, add a fallback. // Existing feature layers are also unavailable. } } @end

