Introduzione
Questo tutorial mostra come aggiungere una semplice mappa di Google con un indicatore a una pagina web. È adatto a persone con conoscenze di base o intermedie di HTML e CSS e una conoscenza di base di JavaScript.
Di seguito è riportata la mappa che creerai utilizzando questo tutorial. Il segnaposto si trova a Uluru (noto anche come Ayers Rock) nel Parco nazionale Uluru-Kata Tjuta.
Per iniziare
Per creare una mappa di Google con un indicatore sulla tua pagina web, segui questi tre passaggi:
Hai bisogno di un browser web. Scegli un browser noto come Google Chrome (consigliato), Firefox, Safari o Edge, in base alla tua piattaforma, dall'elenco dei browser supportati.
Passaggio 1: ottieni una chiave API
Questa sezione spiega come autenticare la tua app nell'API Maps JavaScript utilizzando la tua chiave API.
Per ottenere una chiave API:
Vai alla console Google Cloud.
Crea o seleziona un progetto.
Fai clic su Continua per abilitare l'API e tutti i servizi correlati.
Nella pagina Credenziali, ottieni una chiave API (e imposta le limitazioni della chiave API). Nota: se hai una chiave API esistente senza restrizioni o una chiave con limitazioni del browser, puoi utilizzarla.
Per impedire il furto di quota e proteggere la tua chiave API, consulta la sezione Utilizzo delle chiavi API.
Abilita la fatturazione. Per ulteriori informazioni, consulta la sezione Utilizzo e fatturazione.
Una volta ottenuta una chiave API, aggiungila al seguente snippet facendo clic su "YOUR_API_KEY". Copia e incolla il tag dello script del bootloader da utilizzare nella tua pagina web.
<script> (g=>{var h,a,k,p="The Google Maps JavaScript API",c="google",l="importLibrary",q="__ib__",m=document,b=window;b=b[c]||(b[c]={});var d=b.maps||(b.maps={}),r=new Set,e=new URLSearchParams,u=()=>h||(h=new Promise(async(f,n)=>{await (a=m.createElement("script"));e.set("libraries",[...r]+"");for(k in g)e.set(k.replace(/[A-Z]/g,t=>"_"+t[0].toLowerCase()),g[k]);e.set("callback",c+".maps."+q);a.src=`https://maps.${c}apis.com/maps/api/js?`+e;d[q]=f;a.onerror=()=>h=n(Error(p+" could not load."));a.nonce=m.querySelector("script[nonce]")?.nonce||"";m.head.append(a)}));d[l]?console.warn(p+" only loads once. Ignoring:",g):d[l]=(f,...n)=>r.add(f)&&u().then(()=>d[l](f,...n))})({ key: "YOUR_API_KEY", v: "weekly", // Use the 'v' parameter to indicate the version to use (weekly, beta, alpha, etc.). // Add other bootstrap parameters as needed, using camel case. }); </script>
Passaggio 2: crea una pagina HTML
Ecco il codice per una pagina web HTML di base:
<!doctype html>
<!--
@license
Copyright 2019 Google LLC. All Rights Reserved.
SPDX-License-Identifier: Apache-2.0
-->
<html>
<head>
<title>Add Map</title>
<link rel="stylesheet" type="text/css" href="./style.css" />
<script type="module" src="./index.js"></script>
</head>
<body>
<h3>My Google Maps Demo</h3>
<!--The div element for the map -->
<div id="map"></div>
<!-- prettier-ignore -->
<script>(g=>{var h,a,k,p="The Google Maps JavaScript API",c="google",l="importLibrary",q="__ib__",m=document,b=window;b=b[c]||(b[c]={});var d=b.maps||(b.maps={}),r=new Set,e=new URLSearchParams,u=()=>h||(h=new Promise(async(f,n)=>{await (a=m.createElement("script"));e.set("libraries",[...r]+"");for(k in g)e.set(k.replace(/[A-Z]/g,t=>"_"+t[0].toLowerCase()),g[k]);e.set("callback",c+".maps."+q);a.src=`https://maps.${c}apis.com/maps/api/js?`+e;d[q]=f;a.onerror=()=>h=n(Error(p+" could not load."));a.nonce=m.querySelector("script[nonce]")?.nonce||"";m.head.append(a)}));d[l]?console.warn(p+" only loads once. Ignoring:",g):d[l]=(f,...n)=>r.add(f)&&u().then(()=>d[l](f,...n))})
({key: "AIzaSyB41DRUbKWJHPxaFjMAwdrzWzbVKartNGg", v: "weekly"});</script>
</body>
</html>
Tieni presente che si tratta di una pagina molto semplice con un'intestazione di livello tre (h3) e un
singolo elemento div. Puoi aggiungere qualsiasi contenuto alla pagina web.
comprendi il codice
A questo punto dell'esempio, abbiamo:
- Ha dichiarato l'applicazione come HTML5 utilizzando la dichiarazione
!DOCTYPE html. - È stato creato un elemento div denominato "map" per contenere la mappa.
- Caricata l'API Maps JavaScript utilizzando il caricatore bootstrap.
Dichiarare l'applicazione come HTML5
Ti consigliamo di dichiarare un valore DOCTYPE vero all'interno della tua applicazione web.
Negli esempi riportati di seguito, abbiamo dichiarato le nostre applicazioni come HTML5 utilizzando il semplice DOCTYPE HTML5, come mostrato di seguito:
<!DOCTYPE html>
I browser più recenti eseguono il rendering dei contenuti dichiarati con questo DOCTYPE
in "modalità standard", il che significa che la tua applicazione dovrebbe essere più
conforme ai vari browser. DOCTYPE è progettato anche per degradarsi in modo controllato;
i browser che non lo comprendono lo ignorano e utilizzano la "modalità Quirks" per
visualizzare i contenuti.
Tieni presente che alcuni CSS che funzionano in modalità quirks non sono validi in
modalità standard. Nello specifico, tutte le dimensioni basate su percentuali devono essere ereditate
dagli elementi di blocco principali e, se uno qualsiasi di questi elementi principali non
specifica una dimensione, si presume che le dimensioni siano 0 x 0 pixel. Per
questo motivo, includiamo la seguente dichiarazione style:
<style>
#map {
height: 100%;
}
html, body {
height: 100%;
margin: 0;
padding: 0;
}
</style>Creare un elemento div
Affinché la mappa venga visualizzata in una pagina web, dobbiamo riservarle uno spazio. In genere,
lo facciamo creando un elemento div denominato e ottenendo un riferimento a questo
elemento nel DOM (Document Object Model) del browser.
Il codice riportato di seguito definisce un'area della pagina per la tua mappa Google.
<!--The div element for the map --> <div id="map"></div>
In questa fase del tutorial, div appare come un blocco grigio perché
non hai ancora aggiunto una mappa. Il codice seguente descrive il CSS che imposta le dimensioni e il colore di div.
/* Set the size of the div element that contains the map */ #map { height: 400px; /* The height is 400 pixels */ width: 100%; /* The width is the width of the web page */ }
Nel codice riportato sopra, l'elemento style imposta le dimensioni div della mappa. Imposta la larghezza e l'altezza di div su un valore maggiore di 0 px affinché la mappa sia visibile. In questo
caso, div è impostato su un'altezza di 400 pixel e una larghezza del 100% per essere visualizzato
su tutta la larghezza della pagina web. Tieni presente che i div di solito prendono la larghezza
dall'elemento contenitore e i div vuoti di solito hanno altezza 0. Per questo motivo, devi sempre impostare un'altezza su div in modo esplicito.
Carica l'API Maps JavaScript
Il caricatore bootstrap prepara l'API Maps JavaScript per il caricamento
(nessuna libreria viene caricata finché non viene chiamato importLibrary()).
<script> (g=>{var h,a,k,p="The Google Maps JavaScript API",c="google",l="importLibrary",q="__ib__",m=document,b=window;b=b[c]||(b[c]={});var d=b.maps||(b.maps={}),r=new Set,e=new URLSearchParams,u=()=>h||(h=new Promise(async(f,n)=>{await (a=m.createElement("script"));e.set("libraries",[...r]+"");for(k in g)e.set(k.replace(/[A-Z]/g,t=>"_"+t[0].toLowerCase()),g[k]);e.set("callback",c+".maps."+q);a.src=`https://maps.${c}apis.com/maps/api/js?`+e;d[q]=f;a.onerror=()=>h=n(Error(p+" could not load."));a.nonce=m.querySelector("script[nonce]")?.nonce||"";m.head.append(a)}));d[l]?console.warn(p+" only loads once. Ignoring:",g):d[l]=(f,...n)=>r.add(f)&&u().then(()=>d[l](f,...n))})({ key: "YOUR_API_KEY", v: "weekly", // Use the 'v' parameter to indicate the version to use (weekly, beta, alpha, etc.). // Add other bootstrap parameters as needed, using camel case. }); </script>
Consulta il passaggio 3: ottieni una chiave API per istruzioni su come ottenere la tua chiave API.
Passaggio 3: aggiungi una mappa con un indicatore
Questa sezione mostra come caricare l'API Maps JavaScript nella tua pagina web e come scrivere il tuo JavaScript che utilizza l'API per aggiungere una mappa con un indicatore.
TypeScript
// Initialize and add the map let map; async function initMap(): Promise<void> { // The location of Uluru const position = { lat: -25.344, lng: 131.031 }; // Request needed libraries. //@ts-ignore const { Map } = await google.maps.importLibrary("maps") as google.maps.MapsLibrary; const { AdvancedMarkerElement } = await google.maps.importLibrary("marker") as google.maps.MarkerLibrary; // The map, centered at Uluru map = new Map( document.getElementById('map') as HTMLElement, { zoom: 4, center: position, mapId: 'DEMO_MAP_ID', } ); // The marker, positioned at Uluru const marker = new AdvancedMarkerElement({ map: map, position: position, title: 'Uluru' }); } initMap();
JavaScript
// Initialize and add the map let map; async function initMap() { // The location of Uluru const position = { lat: -25.344, lng: 131.031 }; // Request needed libraries. //@ts-ignore const { Map } = await google.maps.importLibrary("maps"); const { AdvancedMarkerElement } = await google.maps.importLibrary("marker"); // The map, centered at Uluru map = new Map(document.getElementById("map"), { zoom: 4, center: position, mapId: "DEMO_MAP_ID", }); // The marker, positioned at Uluru const marker = new AdvancedMarkerElement({ map: map, position: position, title: "Uluru", }); } initMap();
Nel codice precedente, le librerie Map e AdvancedMarkerElement vengono caricate
quando viene chiamata la funzione initMap().
comprendi il codice
A questo punto del tutorial, abbiamo:
- Definisci una funzione JavaScript che crea una mappa nel div.
- È stato creato un
AdvancedMarkerElementper aggiungere un indicatore alla mappa.
Aggiungere una mappa
Il codice riportato di seguito crea un nuovo oggetto Google Maps e aggiunge proprietà alla mappa, tra cui il centro e il livello di zoom. Consulta la documentazione per altre opzioni di proprietà.
TypeScript
// The location of Uluru const position = { lat: -25.344, lng: 131.031 }; // Request needed libraries. //@ts-ignore const { Map } = await google.maps.importLibrary("maps") as google.maps.MapsLibrary; const { AdvancedMarkerElement } = await google.maps.importLibrary("marker") as google.maps.MarkerLibrary; // The map, centered at Uluru map = new Map( document.getElementById('map') as HTMLElement, { zoom: 4, center: position, mapId: 'DEMO_MAP_ID', } );
JavaScript
// The location of Uluru const position = { lat: -25.344, lng: 131.031 }; // Request needed libraries. //@ts-ignore const { Map } = await google.maps.importLibrary("maps"); const { AdvancedMarkerElement } = await google.maps.importLibrary("marker"); // The map, centered at Uluru map = new Map(document.getElementById("map"), { zoom: 4, center: position, mapId: "DEMO_MAP_ID", });
Per ogni mappa sono disponibili due opzioni obbligatorie: center e zoom. Nel codice
precedente, new Map() crea un nuovo oggetto Google Maps. La proprietà center indica
all'API dove centrare la mappa.
La proprietà zoom specifica il livello di zoom per la mappa. Zoom: 0 è il livello di zoom
più basso e mostra l'intera Terra. Imposta un valore di zoom più alto per ingrandire la Terra a risoluzioni più elevate.
Offrire una mappa dell'intera Terra come singola immagine richiederebbe una mappa immensa o una piccola mappa con una risoluzione molto bassa. Di conseguenza, le immagini delle mappe in Google Maps e nell'API Maps JavaScript sono suddivise in "riquadri" e "livelli di zoom". A livelli di zoom bassi, un piccolo insieme di riquadri della mappa copre un'area ampia; a livelli di zoom più alti, i riquadri hanno una risoluzione maggiore e coprono un'area più piccola. L'elenco seguente mostra il livello approssimativo di dettaglio previsto per ogni livello di zoom:
- 1: Mondo
- 5: Massa terrestre o continente
- 10: Città
- 15: Strade
- 20: Edifici
Le tre immagini seguenti mostrano la stessa posizione di Tokyo ai livelli di zoom 0, 7 e 18.
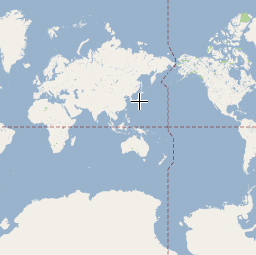


Aggiungi un marcatore
Il codice riportato di seguito inserisce un indicatore sulla mappa. La proprietà position imposta la
posizione del marcatore.
TypeScript
// The marker, positioned at Uluru const marker = new AdvancedMarkerElement({ map: map, position: position, title: 'Uluru' });
JavaScript
// The marker, positioned at Uluru const marker = new AdvancedMarkerElement({ map: map, position: position, title: "Uluru", });
Codice di esempio completo
Vedi il codice di esempio completo qui:
TypeScript
// Initialize and add the map let map; async function initMap(): Promise<void> { // The location of Uluru const position = { lat: -25.344, lng: 131.031 }; // Request needed libraries. //@ts-ignore const { Map } = await google.maps.importLibrary("maps") as google.maps.MapsLibrary; const { AdvancedMarkerElement } = await google.maps.importLibrary("marker") as google.maps.MarkerLibrary; // The map, centered at Uluru map = new Map( document.getElementById('map') as HTMLElement, { zoom: 4, center: position, mapId: 'DEMO_MAP_ID', } ); // The marker, positioned at Uluru const marker = new AdvancedMarkerElement({ map: map, position: position, title: 'Uluru' }); } initMap();
JavaScript
// Initialize and add the map let map; async function initMap() { // The location of Uluru const position = { lat: -25.344, lng: 131.031 }; // Request needed libraries. //@ts-ignore const { Map } = await google.maps.importLibrary("maps"); const { AdvancedMarkerElement } = await google.maps.importLibrary("marker"); // The map, centered at Uluru map = new Map(document.getElementById("map"), { zoom: 4, center: position, mapId: "DEMO_MAP_ID", }); // The marker, positioned at Uluru const marker = new AdvancedMarkerElement({ map: map, position: position, title: "Uluru", }); } initMap();
CSS
/* * Always set the map height explicitly to define the size of the div element * that contains the map. */ #map { height: 100%; } /* * Optional: Makes the sample page fill the window. */ html, body { height: 100%; margin: 0; padding: 0; }
HTML
<html>
<head>
<title>Add Map</title>
<link rel="stylesheet" type="text/css" href="./style.css" />
<script type="module" src="./index.js"></script>
</head>
<body>
<h3>My Google Maps Demo</h3>
<!--The div element for the map -->
<div id="map"></div>
<!-- prettier-ignore -->
<script>(g=>{var h,a,k,p="The Google Maps JavaScript API",c="google",l="importLibrary",q="__ib__",m=document,b=window;b=b[c]||(b[c]={});var d=b.maps||(b.maps={}),r=new Set,e=new URLSearchParams,u=()=>h||(h=new Promise(async(f,n)=>{await (a=m.createElement("script"));e.set("libraries",[...r]+"");for(k in g)e.set(k.replace(/[A-Z]/g,t=>"_"+t[0].toLowerCase()),g[k]);e.set("callback",c+".maps."+q);a.src=`https://maps.${c}apis.com/maps/api/js?`+e;d[q]=f;a.onerror=()=>h=n(Error(p+" could not load."));a.nonce=m.querySelector("script[nonce]")?.nonce||"";m.head.append(a)}));d[l]?console.warn(p+" only loads once. Ignoring:",g):d[l]=(f,...n)=>r.add(f)&&u().then(()=>d[l](f,...n))})
({key: "AIzaSyB41DRUbKWJHPxaFjMAwdrzWzbVKartNGg", v: "weekly"});</script>
</body>
</html>Prova campione
Scopri di più sui marcatori:
Suggerimenti e risoluzione dei problemi
- Scopri di più su come ottenere le coordinate di latitudine/longitudine o convertire un indirizzo in coordinate geografiche.
- Puoi modificare opzioni come lo stile e le proprietà per personalizzare la mappa. Per ulteriori informazioni sulla personalizzazione delle mappe, leggi le guide sullo stile e sul disegno sulla mappa.
- Utilizza la console degli strumenti per sviluppatori nel browser web per testare ed eseguire il codice, leggere i report sugli errori e risolvere i problemi relativi al codice.
- Utilizza le seguenti scorciatoie da tastiera per aprire la console in Chrome:
Cmd+Opzione+J (su Mac) o Ctrl+Maiusc+J (su Windows). Segui questi passaggi per ottenere le coordinate di latitudine e longitudine di una località su Google Maps.
- Apri Google Maps in un browser.
- Fai clic con il tasto destro del mouse sulla posizione esatta sulla mappa per cui ti servono le coordinate.
- Seleziona Che cosa c'è qui dal menu contestuale visualizzato. La mappa mostra una scheda nella parte inferiore dello schermo. Trova le coordinate di latitudine e longitudine nell'ultima riga della scheda.
Puoi convertire un indirizzo in coordinate di latitudine e longitudine utilizzando il servizio di geocodifica. Le guide per gli sviluppatori forniscono informazioni dettagliate su come iniziare a utilizzare il servizio di geocodifica.

