Стиль карты — это набор визуальных настроек для объектов карты, которые вы связываете с идентификатором карты. Затем вы ссылаетесь на идентификатор карты в коде приложения для отображения настроенной карты.
Вы можете создать стиль карты до того, как у вас появится идентификатор карты. Однако для использования стиля необходимо связать его с идентификатором карты. Чтобы использовать стиль карты, необходимо выполнить следующие действия:
Создайте и опубликуйте стиль карты . Подробнее см. в разделах Создание стиля и Публикация стиля .
Создайте идентификатор карты . Подробнее см. в разделе «Создание идентификатора карты» .
Свяжите стиль карты с идентификатором карты . Подробнее см. в разделе Связать идентификатор карты со стилем карты .
Добавьте идентификатор карты в приложение, чтобы отобразить свой стиль. Подробнее см. в разделе «Добавление идентификатора карты на карту» .
В этом документе описывается, как создавать, редактировать и публиковать стили карт, а также как связывать их с идентификатором карты.
Создать стиль карты
Создайте стиль карты, используя один из следующих методов:
Создайте новый стиль, используя стиль карт Google по умолчанию.
Скопируйте и измените существующий настроенный стиль.
Импортируйте стиль карты JSON для использования в качестве настраиваемого стиля.
Создайте новый стиль
В консоли Google Cloud перейдите в раздел «Стили карты» и при необходимости выберите проект.
В разделе «Стили карты» нажмите кнопку «Создать стиль» .
В диалоговом окне на вкладке «Стили Google» выберите режим.
- Свет создает светлый тематический стиль, идеально подходящий для яркого освещения или помещений на открытом воздухе.
- Dark создает темный стиль, идеально подходящий для помещений с низким освещением.
Дополнительную информацию о стилях светлого и темного режимов см. в разделе Сведения о режимах и типах карт .
(Необязательно) Чтобы применить монохромный вариант к стилю вашей карты, выберите «Монохромный» .
Кроме того, вы можете щелкнуть вкладку JSON , чтобы импортировать стиль карты JSON .
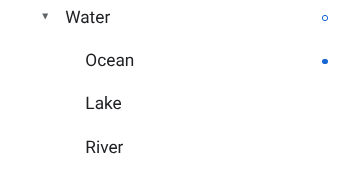
Выберите «Настроить» , чтобы создать новый стиль без названия.
Выберите объекты карты и измените их стиль, чтобы создать нужный вам стиль карты.
Рядом с объектами карты с пользовательскими стилями отображается сплошная синяя точка. При настройке дочернего стиля родительский стиль отображается синим кружком. Подробнее об иерархии стилей карты см. в разделе «Понимание наследования и иерархии стилей карты» .
Нажмите «Сохранить» .
В поле Сохранить и опубликовать стиль карты введите имя стиля и при необходимости описание, затем нажмите Сохранить .
Стиль автоматически публикуется, и вы видите страницу сведений о вашем новом стиле.
Копировать стиль
Перейдите в раздел «Стили карты» и при необходимости выберите проект.
Выберите один из существующих стилей.
На странице стилей нажмите «Сделать копию» .
В диалоговом окне «Создать копию» введите имя нового стиля карты и при необходимости описание.
(Необязательно) Чтобы создать дополнительную версию скопированного стиля в светлом или темном режиме, установите флажок в разделе «Параметры режима стиля» .
Нажмите «Сохранить» .
Стиль будет автоматически опубликован, и вы увидите главную страницу нового стиля. Свяжите его с идентификатором карты, чтобы использовать на своих картах. Подробнее см. в разделе «Связать идентификатор карты со стилем карты» .
Если вы хотите изменить стиль, нажмите «Настроить» , внесите изменения и нажмите «Сохранить» .
Опубликовать стиль
При первом создании нового стиля карты этот первый экземпляр автоматически публикуется. После этого вы сохраняете изменения как черновик и, когда будете довольны изменениями, публикуете их.
Внесите изменения в стиль карты или дублированный стиль карты. Подробнее см. в разделе Изменение стиля .
Нажмите «Сохранить» , чтобы сохранить изменения как черновик.
Когда вы будете готовы опубликовать изменения и внести их для всех идентификаторов карт, использующих этот стиль карты, нажмите кнопку Опубликовать .
Опубликованные и черновые стили карт
Опубликовано : опубликованный стиль карты доступен. Все карты, использующие этот стиль, отображают его опубликованную версию.
Черновики : Черновые версии стиля карты находятся в стадии разработки и не отображаются на картах, пока вы их не опубликуете.
Изменить стиль
Если вы хотите изменить стиль карты, это можно сделать прямо в редакторе стилей. При обновлении стиля есть несколько вариантов:
Если вы хотите, чтобы изменения вступили в силу сразу же, как только будете готовы : нажмите «Настроить» и внесите изменения. Нажмите «Сохранить» , чтобы сохранить изменения как черновик, а затем нажмите «Опубликовать», когда будете готовы.
Если вы хотите сначала протестировать изменения в тестовой среде : вместо того, чтобы вносить изменения непосредственно в стиль карты, сначала продублируйте его. Подробнее см. в разделах Копирование стиля и Тестирование обновлений стиля карты .
После создания стиля карты вы можете вносить в него изменения на странице сведений о стиле любым из следующих способов:
Редактировать : Нажмите «Настроить» .
Создание копии : Подробности см. в разделе Копирование стиля .
Переименовать : переименовать стиль карты.
Удалить : удалить стиль карты.
Используйте стили и наборы данных на основе данных
На странице сведений о стиле можно включить и просмотреть слои для стилизации на основе данных для границ и стилизации на основе данных для наборов данных в стилях облегченного режима.
При связывании стиля светлого режима, в котором включены стили на основе данных или наборы данных, с идентификатором карты , включенные слои также становятся доступны для стиля темного режима .
Чтобы использовать стили на основе данных или наборы данных с темным режимом , необходимо выполнить следующие действия в консоли Google Cloud:
Перейдите в раздел «Стили карты» и выберите стиль светового режима или создайте новый .
На странице сведений о стиле включите выбор слоев в стиле светового режима.
Свяжите стиль светлого режима с тем же идентификатором карты, что и стиль темного режима.
Свяжите свой стиль с идентификатором карты
Свяжите свой стиль с идентификатором карты, чтобы отобразить его на вашем сайте и в приложении. С идентификатором карты может быть связан только один стиль светлой темы и один стиль тёмной темы.
Чтобы изменить связанные стили для идентификатора карты, выполните следующие действия в консоли Google Cloud:
Перейдите в раздел «Управление картами» и выберите идентификатор карты.
В разделе «Стили карты» нажмите Изменить» для выбора светлого или темного режима.
На панели выберите стиль, который будет связан с этим идентификатором карты.
Нажмите Готово .
(Необязательно) Примените свой стиль к разным типам карт.
По умолчанию ваш стиль применяется ко всем доступным типам карт (
roadmap,terrain,2D hybrid,3D hybrd,navigation). Чтобы применить стиль к определённым типам карт, нажмите (Показать больше) и установите флажок для каждого типа карты, указанного как для светлого, так и для тёмного режима. Чтобы применить стиль Google Maps по умолчанию для этого режима, снимите флажок для нужного типа карты.Дополнительную информацию о типах карт см. в разделе Сведения о режимах и типах карт .
Нажмите «Сохранить» , чтобы применить все изменения.
Чтобы использовать стиль облачной карты, добавьте идентификатор карты в свое приложение .

