Gaya peta adalah serangkaian penyesuaian visual pada fitur peta yang Anda kaitkan dengan ID peta. Anda kemudian mereferensikan ID peta tersebut dalam kode aplikasi untuk menampilkan peta yang disesuaikan.
Anda dapat membuat gaya peta sebelum memiliki ID peta; tetapi, untuk menggunakan gaya tersebut, Anda harus mengaitkannya dengan ID peta. Untuk menggunakan gaya peta, Anda harus melakukan semua langkah berikut:
Buat dan publikasikan Gaya peta. Untuk mengetahui detailnya, lihat bagian Membuat gaya dan Memublikasikan gaya.
Buat ID peta. Untuk mengetahui detailnya, lihat bagian Membuat ID peta.
Kaitkan gaya peta dengan ID peta. Untuk mengetahui detailnya, lihat bagian Mengaitkan ID peta ke gaya peta.
Tambahkan ID peta ke aplikasi untuk menampilkan gaya Anda. Untuk mengetahui detailnya, lihat bagian Menambahkan ID peta ke peta.
Dokumen ini menjelaskan cara membuat, mengedit, dan memublikasikan gaya peta serta cara mengaitkannya dengan ID peta.
Membuat gaya peta
Buat gaya peta menggunakan salah satu metode berikut:
Buat gaya baru menggunakan gaya peta Google default.
Salin dan modifikasi gaya yang telah disesuaikan yang sudah ada.
Impor gaya peta JSON untuk digunakan sebagai gaya yang disesuaikan.
Membuat gaya baru
Di Konsol Google Cloud, buka Map Styles, dan pilih project jika perlu.
Di Gaya peta, klik Buat gaya.
Dalam dialog, di tab Gaya Google, pilih mode.
- Terang membuat gaya bertema terang, ideal untuk lingkungan yang terang atau di luar ruangan.
- Gelap membuat gaya bertema gelap, yang ideal untuk lingkungan dengan cahaya redup.
Untuk mengetahui informasi selengkapnya tentang gaya mode terang dan gelap, lihat Mempelajari mode dan jenis peta.
(Opsional) Untuk menerapkan variasi monokrom pada gaya peta, pilih Monokrom.
Atau, Anda dapat mengklik tab JSON untuk mengimpor gaya peta JSON.
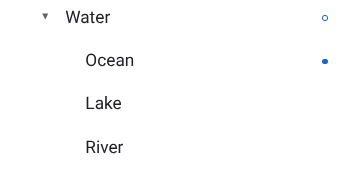
Pilih Sesuaikan untuk membuat gaya baru tanpa judul.
Pilih fitur peta dan ubah gayanya untuk membuat gaya peta yang Anda inginkan.
Fitur peta dengan gaya kustom memiliki titik biru solid di sebelahnya. Jika Anda menyesuaikan gaya turunan, gaya induk akan menampilkan lingkaran biru. Untuk informasi selengkapnya tentang hierarki gaya peta, lihat Memahami pewarisan dan hierarki gaya peta.
Klik Simpan.
Dalam kotak Save and publish map style, masukkan nama untuk gaya Anda dan deskripsi opsional, lalu klik Save.
Gaya akan otomatis dipublikasikan, dan Anda akan melihat halaman detail gaya untuk gaya baru Anda.
Menyalin gaya
Buka Map Styles, dan pilih project jika perlu.
Pilih salah satu gaya yang ada.
Di halaman gaya, klik Buat salinan.
Dalam dialog Buat salinan, masukkan nama gaya peta baru dan deskripsi opsional.
(Opsional) Untuk membuat versi mode terang atau gelap pelengkap dari gaya yang disalin, centang kotak di bagian Opsi mode gaya.
Klik Simpan.
Gaya akan otomatis dipublikasikan, dan Anda dapat melihat halaman utama untuk gaya baru Anda. Kaitkan gaya tersebut dengan ID peta untuk menggunakannya pada peta Anda. Untuk mengetahui detailnya, lihat bagian Mengaitkan ID peta ke gaya peta.
Jika Anda ingin mengubah gaya, klik Sesuaikan, buat perubahan, lalu klik Simpan.
Memublikasikan gaya
Saat Anda pertama kali membuat gaya peta baru, instance pertama gaya peta baru tersebut akan otomatis dipublikasikan. Setelah itu, Anda menyimpan perubahan sebagai draf, dan jika Anda sudah puas dengan perubahan tersebut, Anda harus memublikasikannya.
Buat perubahan pada gaya peta atau duplikasikan gaya peta. Untuk mengetahui detailnya, lihat bagian Mengubah gaya.
Klik Simpan untuk menyimpan perubahan sebagai draf.
Jika Anda sudah siap untuk memublikasikan dan menayangkan perubahan untuk setiap ID peta yang menggunakan gaya peta tersebut, klik Publikasikan.
Gaya peta yang dipublikasikan versus gaya peta draf
Dipublikasikan: Jika dipublikasikan, berarti sebuah gaya peta telah ditayangkan. Semua peta yang menggunakan gaya peta tersebut akan menampilkan versi gaya peta yang dipublikasikan.
Draf: Versi draf gaya peta masih dalam proses pengerjaan dan tidak ditampilkan di peta sampai Anda memublikasikan gaya peta tersebut.
Mengubah gaya
Jika ingin membuat perubahan pada gaya peta, Anda dapat membuat perubahan langsung di editor gaya. Anda memiliki beberapa pilihan saat memperbarui gaya:
Jika ingin perubahan langsung ditayangkan begitu Anda siap: Klik Sesuaikan dan buat perubahan Anda. Klik Simpan untuk menyimpan perubahan Anda sebagai draf, lalu klik Publikasikan saat Anda siap.
Jika Anda ingin menguji perubahan di lingkungan pengujian terlebih dahulu: Alih-alih membuat perubahan langsung di gaya peta, duplikasi gaya tersebut terlebih dahulu. Untuk mengetahui detailnya, lihat Menyalin gaya dan Menguji pembaruan gaya peta.
Setelah membuat gaya peta, Anda dapat mengubahnya di halaman detail gaya dengan salah satu cara berikut:
Edit: Klik Sesuaikan.
Buat salinan: Untuk mengetahui detailnya, lihat Menyalin gaya.
Mengganti nama: Ganti nama gaya peta tersebut.
Menghapus: Hapus gaya peta tersebut.
Menggunakan gaya visual berbasis data dan set data
Di halaman detail gaya, Anda dapat mengaktifkan dan melihat lapisan untuk gaya visual berbasis data untuk batas dan gaya visual berbasis data untuk set data pada gaya mode terang.
Saat Anda menautkan gaya mode terang yang mengaktifkan gaya visual berbasis data atau set data ke ID peta, lapisan yang diaktifkan juga tersedia untuk gaya mode gelap .
Untuk menggunakan gaya visual berbasis data atau set data dengan gaya mode gelap , Anda harus melakukan hal berikut di konsol Google Cloud:
Buka Map Styles, lalu pilih gaya mode terang atau buat gaya mode terang.
Di halaman detail gaya, aktifkan pilihan lapisan Anda pada gaya mode terang.
Kaitkan gaya mode terang ke ID peta yang sama dengan gaya mode gelap.
Mengaitkan gaya Anda ke ID peta
Kaitkan gaya Anda dengan ID peta untuk menampilkan gaya kustom di situs dan aplikasi Anda. ID peta hanya dapat memiliki satu gaya mode terang dan satu gaya mode gelap yang dikaitkan dengannya.
Untuk mengubah gaya terkait untuk ID peta, lakukan hal berikut di konsol Google Cloud:
Buka Map Management, lalu pilih ID peta.
Di bagian Gaya peta, klik Edit untuk mode terang atau gelap.
Di panel, pilih gaya yang akan dikaitkan dengan ID peta ini.
Klik Selesai.
(Opsional) Terapkan gaya Anda ke berbagai jenis peta.
Secara default, gaya Anda diterapkan ke semua jenis peta yang tersedia (
roadmap,terrain,2D hybrid,3D hybrd,navigation). Untuk menerapkan gaya Anda ke jenis peta tertentu, klik Tampilkan lebih banyak dan centang kotak untuk setiap jenis peta yang tercantum untuk mode terang dan gelap. Untuk menerapkan gaya peta Google default untuk mode tersebut, hapus centang pada kotak untuk jenis peta.Untuk mengetahui informasi selengkapnya tentang jenis peta, lihat Mempelajari moda dan jenis peta.
Klik Simpan untuk menerapkan semua perubahan.
Untuk menggunakan Gaya visual peta berbasis Cloud, tambahkan ID peta ke aplikasi Anda.

