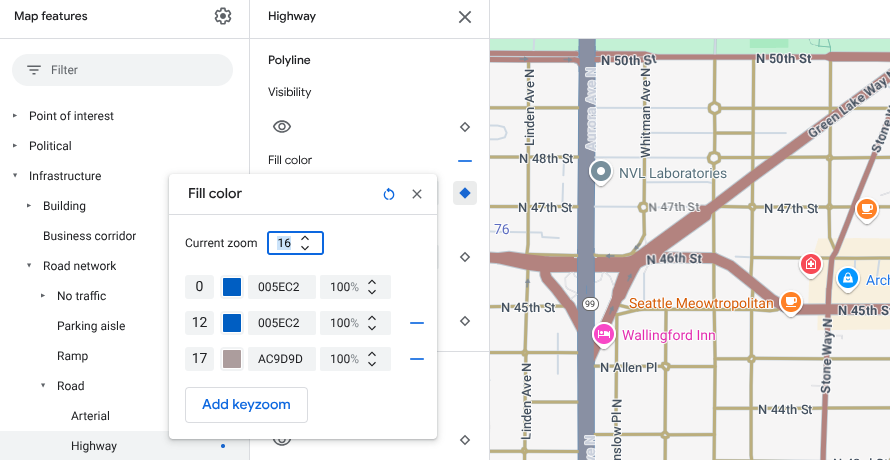适用范围:此功能在 Android、iOS、JavaScript 和 Maps Static 中提供。
您可以在用户查看地图时所用的缩放级别下突出显示地图项,提供更符合用户需求的地图体验。例如,您可以在用户放大查看特定位置时,突出显示相关地图注点或道路。
您可以为地图项元素设置样式,使其在地图的所有缩放级别都显示相同的效果;对于某些元素,您可以针对不同的缩放级别创建不同的样式。
并非所有地图项都支持自定义缩放级别。如果相应地图项元素支持设置缩放级别样式,右侧会显示一个菱形图标。
![]()
了解缩放级别样式
缩放级别的范围为 0 到 22,0 表示缩小到最低级别(显示整个世界),22 表示放大到最高级别(详细显示地图上的一小部分)。Keyzoom 是您希望开始应用新样式的起始缩放级别。
当您为地图项设置不同缩放级别的样式时,相应样式将应用于所有更高的缩放级别(放得更大的级别),直至遇到另一个缩放级别样式。系统总是会为缩放级别 0 添加当前样式。
例如,如果您针对缩放级别 5 和 10 设置样式:
- 缩放级别 5 的样式将应用于缩放级别 5-9。
- 缩放级别 10 的样式将应用于缩放级别 10-22。
- 缩放级别 0-4 则保留当前样式。
如果您为地图项自定义缩放级别样式,该样式会覆盖整个地图项的所有自定义样式。
了解 3D 地图的缩放级别过渡
当您倾斜 3D 地图并在不同缩放级别之间切换时,可能会看到设置的缩放级别样式之外的过渡颜色。
例如,如果您按如下方式设置缩放级别样式:
- 对于缩放级别 10,水域填充颜色 = 黑色。
- 对于缩放级别 11,水域填充颜色 = 白色。
在两个缩放级别之间过渡时,水填充颜色可能会显示为灰色,如下图所示:
自定义不同的缩放级别
在 Cloud 控制台中,前往地图样式页面,然后根据需要选择项目。
创建或打开一个地图样式,然后选择自定义。如需了解详情,请参阅创建地图样式。
在地图项面板中,选择要自定义的地图项。系统会打开样式面板,其中显示了可以自定义的元素。
在要添加缩放级别样式的元素旁边,选择右侧的缩放菱形图标,打开 Keyzoom 面板。
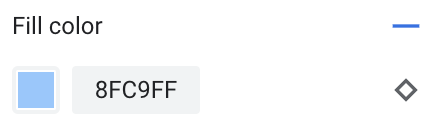
在当前缩放级别旁边,选择要自定义的缩放级别。预览地图即会调整到该缩放级别。
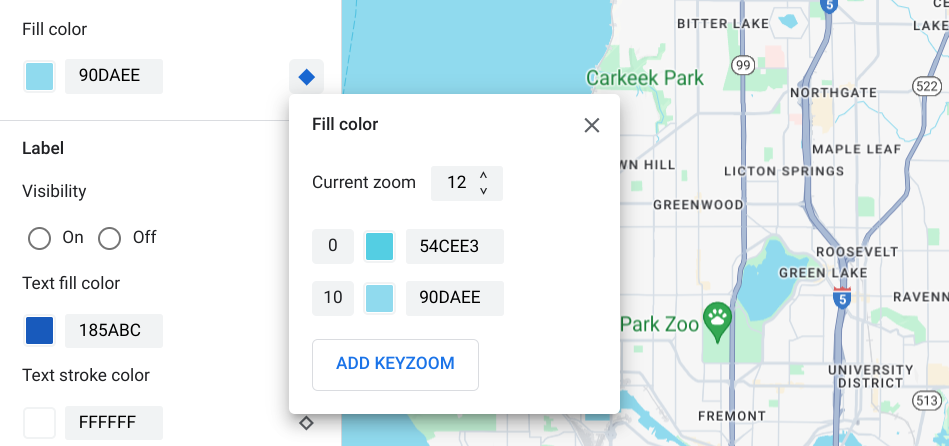
选择添加 Keyzoom,以在所选缩放级别添加新的 keyzoom,并显示相应的默认底图值。
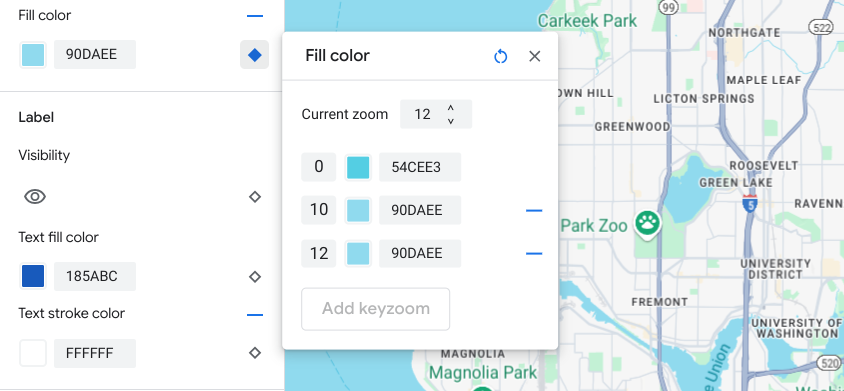
设置此缩放级别和任何其他缩放级别的样式(如果需要)。
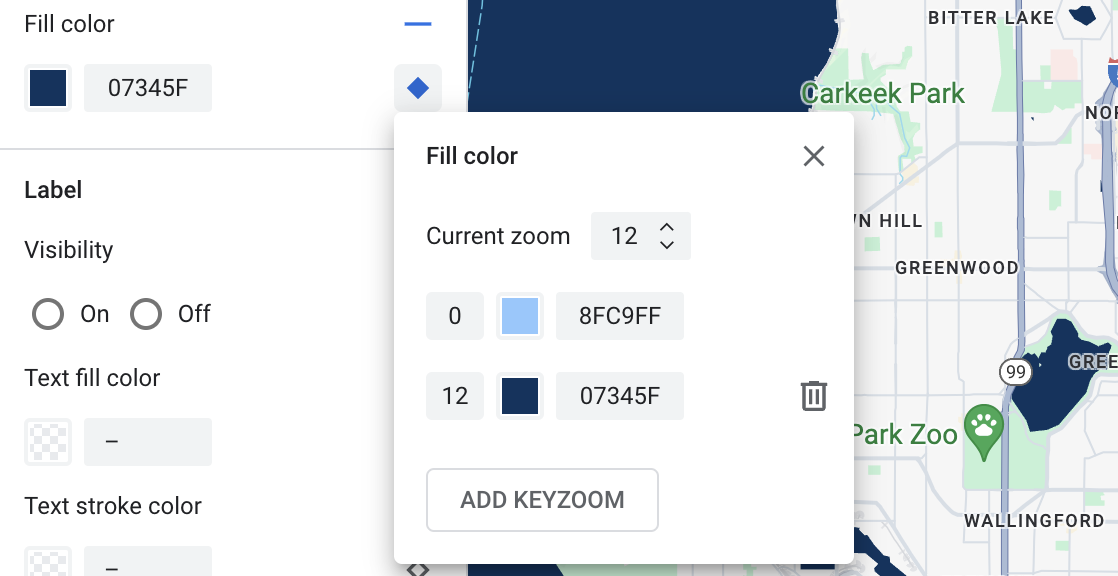
若要设置其他缩放级别的样式,请更改当前缩放级别,然后再次选择添加 Keyzoom,在列表中添加其他缩放级别。继续添加和设置缩放级别样式,直至完成。
完成后,关闭关键缩放面板。
覆盖元素的默认底图颜色值
如需覆盖元素在各个缩放级别的所有默认底图颜色值,请先设置元素的样式。添加关键缩放时,关键缩放会使用您为元素设置的颜色,而不是默认的基础地图颜色。
保存并发布缩放级别样式
若要保存地图样式更改,请选择保存。
若要将更改应用到与地图样式关联的地图 ID,请选择发布。
移除缩放级别样式
在地图项面板中,选择一个自定义地图项。
在样式元素旁边,选择右侧的菱形图标。 具有自定义缩放级别样式的元素会显示一个蓝色的实心菱形图标。
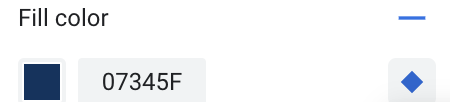
在关键变焦面板中,选择减号图标可删除某个变焦级别。
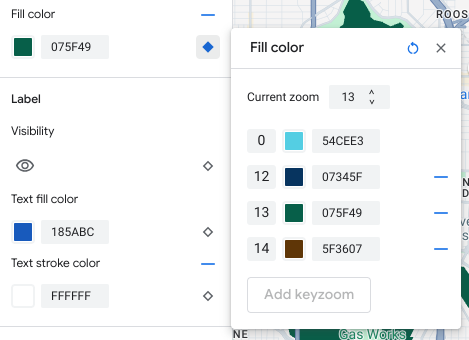
移除所有缩放级别样式
如果您要移除地图项元素的所有自定义样式,可以执行以下任一操作:
- 在样式面板中,选择元素名称旁边的 减号图标。
- 在关键缩放面板中,选择元素名称旁边的重置图标。
预览道路级详情
在部分城市,您可以在现有样式中预览增强的道路级详细信息,例如真实的道路宽度、人行道、车道标记和其他地图项,缩放级别为 17 级或更高级别。您必须为每个样式编辑器会话启用预览。这些道路细节地图功能仅在支持道路级详情的 SDK 或 API 上可见。如需在应用中应用这些样式,您必须将关联的 SDK 或 API 更新到支持道路级详细信息的版本。如需详细了解 API 和 SDK 版本,请参阅 Google Maps Platform 的路线级详细信息。
如需启用道路详细信息预览,请执行以下操作:
在 Google Cloud 控制台中,前往地图样式页面。
选择现有样式或创建样式。
点击自定义。
在样式编辑器中,点击道路细节预览。
在预览对话框中,将道路细节切换为开启状态。
如需详细了解您可以设置哪些道路级别详情的样式,请参阅您可以在地图上设置哪些元素的样式。
添加缩放级别样式,以柔化缩放级别 17 及更高级别的样式过渡
在启用道路级详细信息的缩放级别 17 及更高级别下,道路地图项会消失,并改为显示地面地图项。放大地图后,适用于“表面”地图项的所有样式元素都会显示出来,并替换“道路”地图项和样式。
为了让地图项样式之间的过渡更顺畅,您可以添加缩放级别样式,以在特定缩放级别之间锁定样式颜色。您还可以使用缩放级别样式来控制何时平稳过渡到新的样式颜色。
例如,在缩放级别 16,所列地图项的样式设置如下:
- 动脉是红色的。
- 高速公路为蓝色。
- 本地为黄色。
- Surface 为米色。
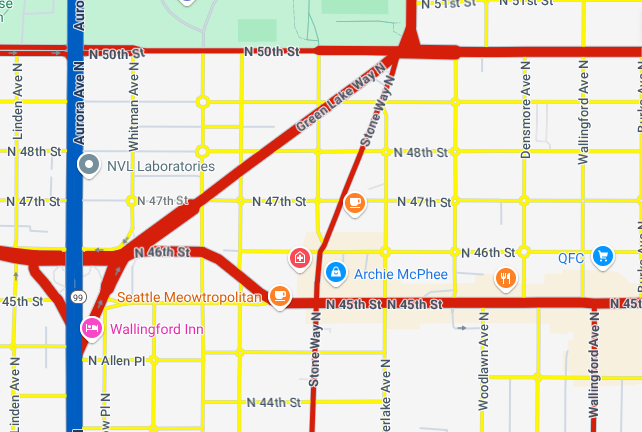
当您放大到缩放级别 17 时,主干道、公路和当地道路会更改为“地面”地图项,该地图项的样式为米色。
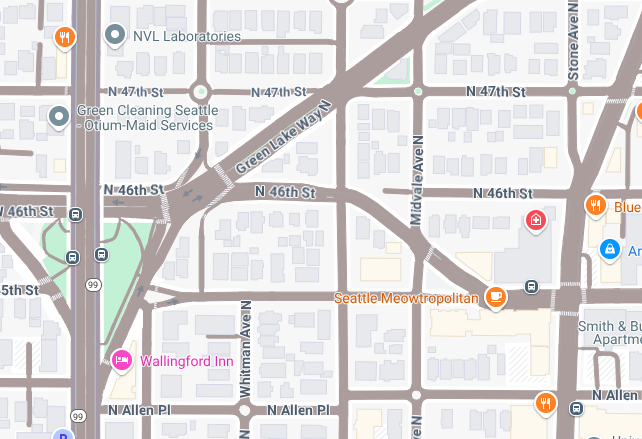
为了在道路地图功能和 Surface 地图功能之间创建更平滑的过渡,请添加以下关键缩放和缩放级别样式:
| 地图项 | 缩放级别 0 | 缩放级别 12 | 缩放级别 17 |
|---|---|---|---|
| 主干道 | 红色 | 红色 | 米黄色 |
| 高速公路 | 蓝色 | 蓝色 | 米黄色 |
| 局部 | 黄色 | 黄色 | 米黄色 |
添加缩放级别样式后,当您放大时,会发生以下情况:
- 主干道、公路和当地道路会显示缩放级别 0 到 12 的自定义样式颜色。
- 在缩放级别 12 之后,样式化颜色开始逐渐淡化为米色,直到在缩放级别 17 时完全过渡为 Surface 地图项样式的米色。