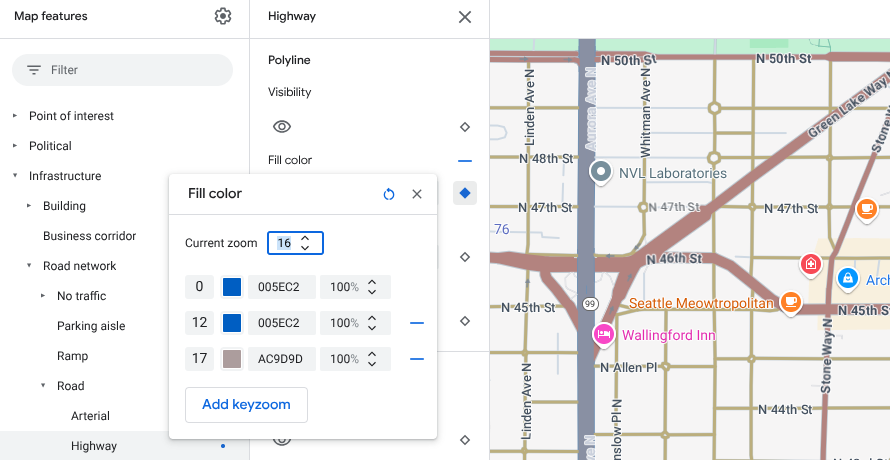ความพร้อมใช้งาน: ฟีเจอร์นี้จะแสดงใน Android, iOS, JavaScript และ Maps Static
ปรับแต่งแผนที่ให้ตรงกับความต้องการของผู้ใช้มากขึ้นด้วยการไฮไลต์ฟีเจอร์ ที่ระดับการซูมที่ดูแผนที่ เช่น คุณสามารถไฮไลต์ จุดที่น่าสนใจหรือถนนเมื่อผู้ชมซูมเข้าไปยังสถานที่ที่สนใจ
คุณสามารถจัดรูปแบบองค์ประกอบฟีเจอร์แผนที่ให้ปรากฏเหมือนกันในทุกระดับการซูมบน แผนที่ หรือสำหรับองค์ประกอบบางอย่าง คุณสามารถสร้างสไตล์ที่แตกต่างกันสำหรับระดับการซูม ต่างๆ ได้
ฟีเจอร์บางอย่างไม่อนุญาตให้คุณปรับแต่งระดับการซูม องค์ประกอบฟีเจอร์แผนที่ ที่คุณตั้งค่าการจัดรูปแบบระดับการซูมได้จะมีไอคอนรูปข้าวหลามตัดทางด้านขวา
![]()
ทำความเข้าใจการจัดรูปแบบระดับการซูม
ระดับการซูมมีตั้งแต่ 0 ซึ่งเป็นการซูมออกมากที่สุดและแสดงทั้งโลก ไปจนถึง 22 ซึ่งเป็นการซูมเข้ามากที่สุดและแสดงส่วนเล็กๆ ที่มีรายละเอียดของแผนที่ คีย์ซูมคือระดับการซูมที่คุณต้องการเริ่มสไตล์ใหม่
เมื่อจัดรูปแบบองค์ประกอบของแผนที่ที่ระดับการซูมต่างๆ รูปแบบนั้นจะใช้กับระดับการซูมที่สูงกว่าทั้งหมด (ซูมเข้ามากขึ้น) จนกว่าจะถึงรูปแบบระดับการซูมอื่น ระบบจะเพิ่มระดับการซูม 0 พร้อมกับสไตล์ปัจจุบันเสมอ
เช่น หากคุณตั้งค่าสไตล์ที่ระดับการซูม 5 และ 10
- รูปแบบระดับการซูม 5 ใช้กับระดับการซูม 5-9
- สไตล์ระดับการซูม 10 จะใช้กับระดับการซูม 10-22
- ระดับการซูม 0-4 จะคงรูปแบบปัจจุบันไว้
เมื่อปรับแต่งรูปแบบระดับการซูมสำหรับฟีเจอร์แผนที่ ระบบจะลบล้าง รูปแบบที่กำหนดเองในฟีเจอร์แผนที่โดยรวม
ทำความเข้าใจการเปลี่ยนระดับการซูมสำหรับแผนที่ 3 มิติ
เมื่อเอียงแผนที่ 3 มิติและเปลี่ยนระดับการซูม คุณอาจเห็น สีเปลี่ยนผ่านนอกรูปแบบระดับการซูมที่ตั้งไว้
ตัวอย่างเช่น หากคุณตั้งค่าสไตล์ระดับการซูมดังนี้
- สำหรับระดับการซูม 10 สีเติมน้ำ = ดำ
- สำหรับระดับการซูม 11 สีเติมน้ำ = สีขาว
สีเติมน้ำอาจปรากฏเป็นสีเทาเมื่อเปลี่ยนระหว่างระดับการซูม 2 ระดับ ดังที่แสดงในรูปต่อไปนี้
ปรับแต่งระดับการซูมต่างๆ
ใน Cloud Console ให้ไปที่รูปแบบแผนที่ แล้วเลือกโปรเจ็กต์ หากจำเป็น
สร้างหรือเปิดรูปแบบแผนที่ แล้วเลือกปรับแต่ง โปรดดูรายละเอียดที่หัวข้อสร้างสไตล์แผนที่
จากแผงฟีเจอร์แผนที่ ให้เลือกฟีเจอร์แผนที่ที่จะปรับแต่ง แผงจะ เปิดขึ้นเพื่อแสดงองค์ประกอบที่คุณปรับแต่งได้
ข้างองค์ประกอบที่ต้องการเพิ่มสไตล์ระดับการซูม ให้เลือก สี่เหลี่ยมข้าวหลามตัดสำหรับซูมทางด้านขวาเพื่อเปิดแผงสไตล์ระดับการซูม
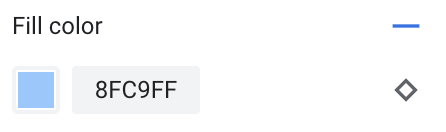
เลือกระดับการซูมที่ต้องการปรับแต่งข้างการซูมปัจจุบัน แผนที่ตัวอย่างจะปรับเป็นระดับการซูมนั้น
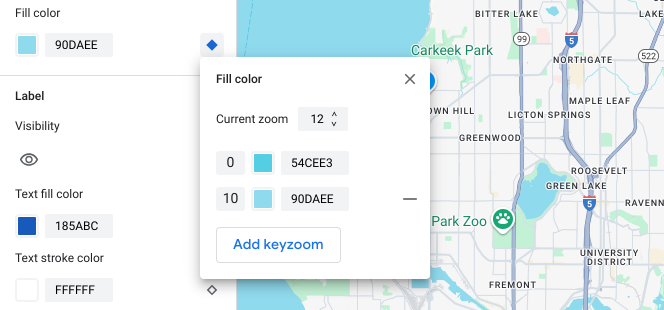
เลือกเพิ่มคีย์ซูม แผงการจัดรูปแบบระดับการซูมจะเพิ่ม keyzoom ใหม่ที่ ระดับการซูมที่เลือกและแสดงค่าแผนที่ฐานเริ่มต้นที่เกี่ยวข้อง
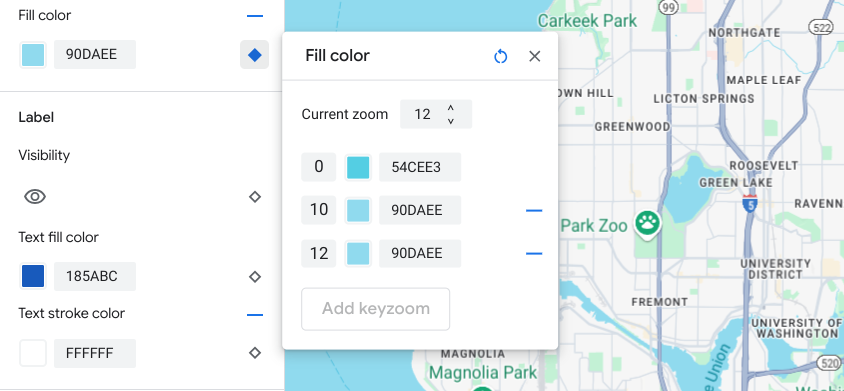
จัดรูปแบบระดับการซูมนี้และระดับการซูมอื่นๆ ตามต้องการ
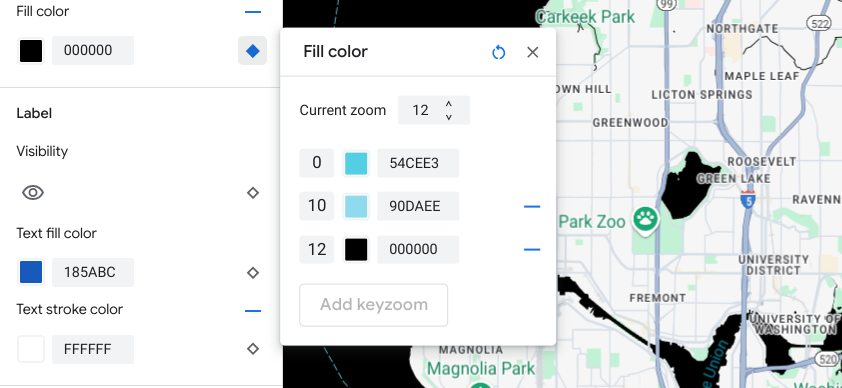
หากต้องการตั้งค่าระดับการซูมอื่น ให้เปลี่ยนการซูมปัจจุบัน แล้วเลือกเพิ่ม Keyzoom อีกครั้งเพื่อเพิ่มระดับการซูมอื่นลงในรายการ เพิ่มและตั้งค่ารูปแบบระดับการซูมต่อไปจนกว่าจะเสร็จ
เมื่อเสร็จแล้ว ให้ปิดแผงการจัดรูปแบบระดับการซูม
เขียนทับค่าสีของแผนที่ฐานเริ่มต้นสำหรับองค์ประกอบ
หากต้องการเขียนทับค่าสีแผนที่ฐานเริ่มต้นทั้งหมดสำหรับองค์ประกอบในระดับการซูมต่างๆ ให้จัดรูปแบบองค์ประกอบในบานหน้าต่างองค์ประกอบก่อน เมื่อเพิ่มคีย์ซูม คีย์ซูมจะใช้สีที่คุณตั้งค่าไว้สำหรับองค์ประกอบแทนสีแผนที่ฐานเริ่มต้น
บันทึกและเผยแพร่การจัดรูปแบบระดับการซูม
หากต้องการบันทึกการเปลี่ยนแปลงรูปแบบแผนที่ ให้เลือกบันทึก
หากต้องการให้การเปลี่ยนแปลงมีผลกับรหัสแผนที่ที่เชื่อมโยงกับรูปแบบแผนที่ ให้เลือกเผยแพร่
นำรูปแบบระดับการซูมออก
จากแผงฟีเจอร์แผนที่ ให้เลือกฟีเจอร์แผนที่ที่กำหนดเอง
เลือกสี่เหลี่ยมข้าวหลามตัดทางด้านขวาขององค์ประกอบสไตล์ องค์ประกอบที่มีการจัดรูปแบบระดับการซูมที่กำหนดเองจะแสดงรูปข้าวหลามตัดสีน้ำเงินทึบ
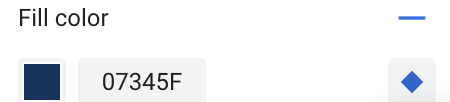
ในแผง Keyzoom ให้เลือกไอคอนลบเพื่อ ลบระดับการซูม
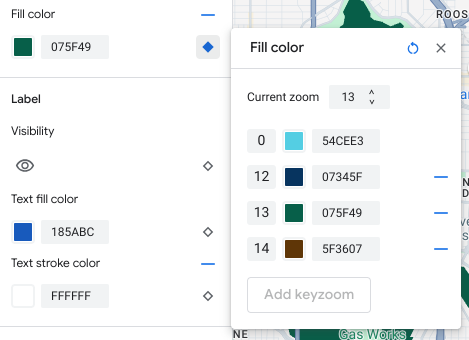
นำรูปแบบระดับการซูมทั้งหมดออก
หากต้องการนำการจัดรูปแบบที่กำหนดเองทั้งหมดออกจากองค์ประกอบของฟีเจอร์แผนที่ ให้ทำอย่างใดอย่างหนึ่งต่อไปนี้
- ในแผงองค์ประกอบ ให้เลือกไอคอนลบข้างชื่อองค์ประกอบ
- ในแผง Keyzoom ให้เลือกไอคอนรีเซ็ตข้างชื่อองค์ประกอบ
แสดงตัวอย่างรายละเอียดระดับถนน
คุณสามารถดูตัวอย่างรายละเอียดระดับถนนที่ได้รับการปรับปรุงที่ระดับการซูม 17 ขึ้นไปในสไตล์ที่มีอยู่ เช่น ความกว้างของถนนที่สมจริง ทางเท้า เครื่องหมายจราจร และฟีเจอร์อื่นๆ ในบางเมือง คุณต้องเปิดใช้เวอร์ชันตัวอย่าง สำหรับเซสชันเครื่องมือแก้ไขสไตล์แต่ละเซสชัน ฟีเจอร์แผนที่รายละเอียดถนนเหล่านี้จะแสดงเฉพาะใน SDK หรือ API ที่รองรับรายละเอียดระดับถนนเท่านั้น หากต้องการใช้ในแอป คุณต้องอัปเดต SDK หรือ API ที่เชื่อมโยงเป็นเวอร์ชันที่รองรับรายละเอียดระดับถนน ดูข้อมูลเพิ่มเติมเกี่ยวกับเวอร์ชัน API และ SDK ได้ที่รายละเอียดระดับถนนสำหรับ Google Maps Platform
หากต้องการเปิดใช้ตัวอย่างรายละเอียดถนน ให้ทำดังนี้
ไปที่รูปแบบแผนที่ในคอนโซล Google Cloud
เลือกสไตล์ที่มีอยู่หรือสร้างสไตล์
คลิกปรับแต่ง
ในเครื่องมือแก้ไขสไตล์ ให้คลิกตัวอย่างรายละเอียดถนน
ในกล่องโต้ตอบแสดงตัวอย่าง ให้เปิดรายละเอียดถนน
โปรดดูรายละเอียดเกี่ยวกับระดับถนนที่คุณจัดรูปแบบได้ที่หัวข้อสิ่งที่คุณจัดรูปแบบได้ บนแผนที่
เพิ่มรูปแบบระดับการซูมเพื่อลดความคมชัดของการเปลี่ยนรูปแบบสำหรับระดับการซูม 17 ขึ้นไป
ที่ระดับการซูม 17 ขึ้นไปเมื่อเปิดใช้รายละเอียดระดับถนน ฟีเจอร์แผนที่ถนนจะหายไป และกลายเป็นฟีเจอร์แผนที่พื้นผิวแทน เมื่อซูมเข้า องค์ประกอบที่จัดรูปแบบ ซึ่งใช้กับฟีเจอร์แผนที่พื้นผิวจะปรากฏขึ้นและแทนที่ฟีเจอร์แผนที่ถนน และรูปแบบ
หากต้องการเปลี่ยนสไตล์ฟีเจอร์แผนที่ให้ราบรื่นยิ่งขึ้น คุณสามารถเพิ่มสไตล์ระดับการซูม เพื่อล็อกสีสไตล์ระหว่างระดับการซูมที่เฉพาะเจาะจงได้ คุณยัง ใช้รูปแบบระดับการซูมเพื่อควบคุมเวลาที่จะเปลี่ยนไปใช้รูปแบบใหม่ ได้อย่างราบรื่นด้วย
ตัวอย่างเช่น ที่ระดับการซูม 16 ระบบจะจัดรูปแบบองค์ประกอบแผนที่ที่ระบุไว้ดังนี้
- หลอดเลือดแดงเป็นสีแดง
- ทางหลวงเป็นสีน้ำเงิน
- ส่วนท้องถิ่นเป็นสีเหลือง
- พื้นผิวเป็นสีเบจ
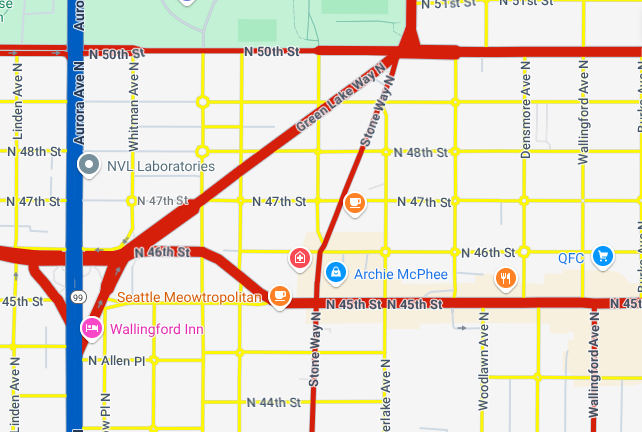
เมื่อซูมเข้าที่ระดับการซูม 17 ถนนสายหลัก ทางหลวง และถนนท้องถิ่น จะเปลี่ยนเป็นฟีเจอร์แผนที่พื้นผิวซึ่งมีสไตล์เป็นสีเบจ
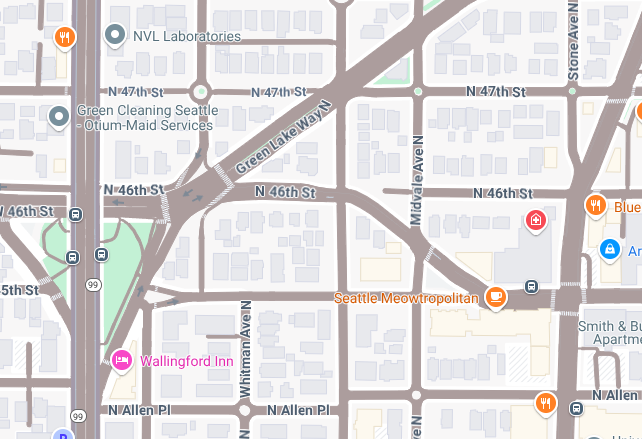
หากต้องการเปลี่ยนจากฟีเจอร์แผนที่ถนนเป็นฟีเจอร์แผนที่พื้นผิวให้ราบรื่นยิ่งขึ้น ให้เพิ่มการซูมระดับคีย์และการจัดรูปแบบระดับการซูมต่อไปนี้
| องค์ประกอบในแผนที่ | ระดับการซูม 0 | ระดับการซูม 12 | ระดับการซูม 17 |
|---|---|---|---|
| ถนนสายหลัก | แดง | แดง | เบจ |
| ทางหลวง | blue | blue | เบจ |
| ในพื้นที่ | เหลือง | เหลือง | เบจ |
หลังจากเพิ่มการจัดรูปแบบระดับการซูมแล้ว เมื่อคุณซูมเข้า สิ่งที่จะเกิดขึ้นมีดังนี้
- ถนนสายหลัก ทางหลวง และถนนท้องถิ่นจะแสดงสีที่กำหนดเอง ตั้งแต่ระดับการซูม 0 ถึง 12
- หลังจากระดับการซูม 12 สีที่จัดรูปแบบจะเริ่มจางลงเป็นสีเบจ จนกว่าจะเปลี่ยนเป็นสีเบจอย่างสมบูรณ์จากฟีเจอร์แผนที่พื้นผิว ที่ระดับการซูม 17