Android N veya sonraki sürümlerde, reklam çağrıları yalnızca aşağıdaki adımlar uygulandığında Charles proxy'de görünür:
- Mobil cihazdaki Google Play Hizmetleri'ni güncelleyin.
- Mobil cihazda ağ izlemeyi etkinleştirin.
- Cihazınıza Charles SSL sertifikasını yükleyin ve proxy'yi ayarlayın.
- Mobil uygulamanız için SSL proxy'yi etkinleştirin.
Mobil cihazdaki Google Play Hizmetleri'ni güncelleyin.
Emülatörde yan menüde Google Play bölümünü görmüyorsanız Android Studio'yu güncellemeniz ve Sanal Cihaz Yapılandırması'nda en yeni sistem görüntülerini indirmeniz gerekebilir. Hedefinde Google Play'in bulunduğu bir sistem görüntüsü kullandığınızdan emin olun.
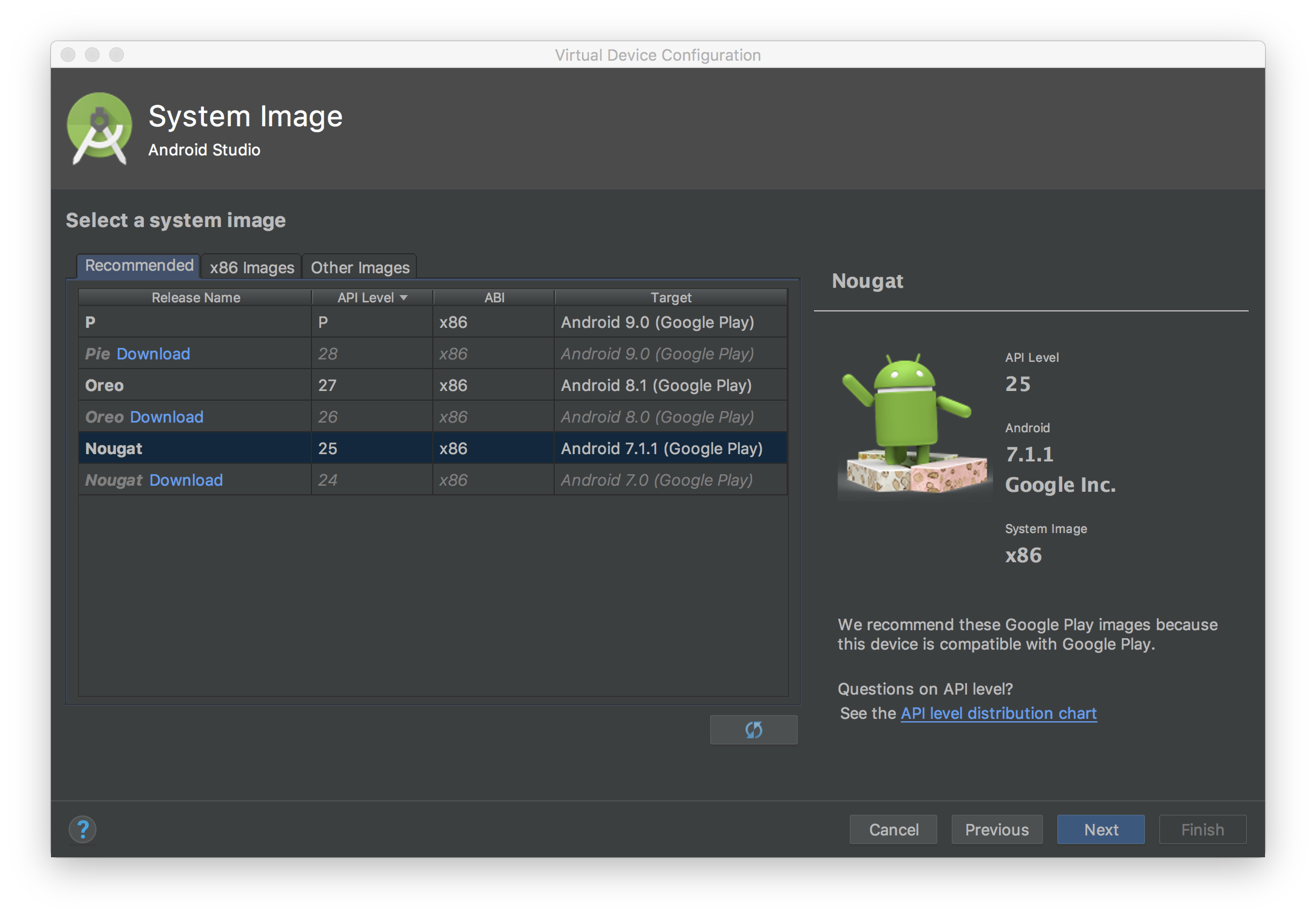
Google Play Hizmetleri'ni kontrol etmek ve en son sürüme güncellemek için yan menüyü kullanın. Google Play Hizmetleri'nin minimum çalışma sürümü 14.5.74 olmalıdır.
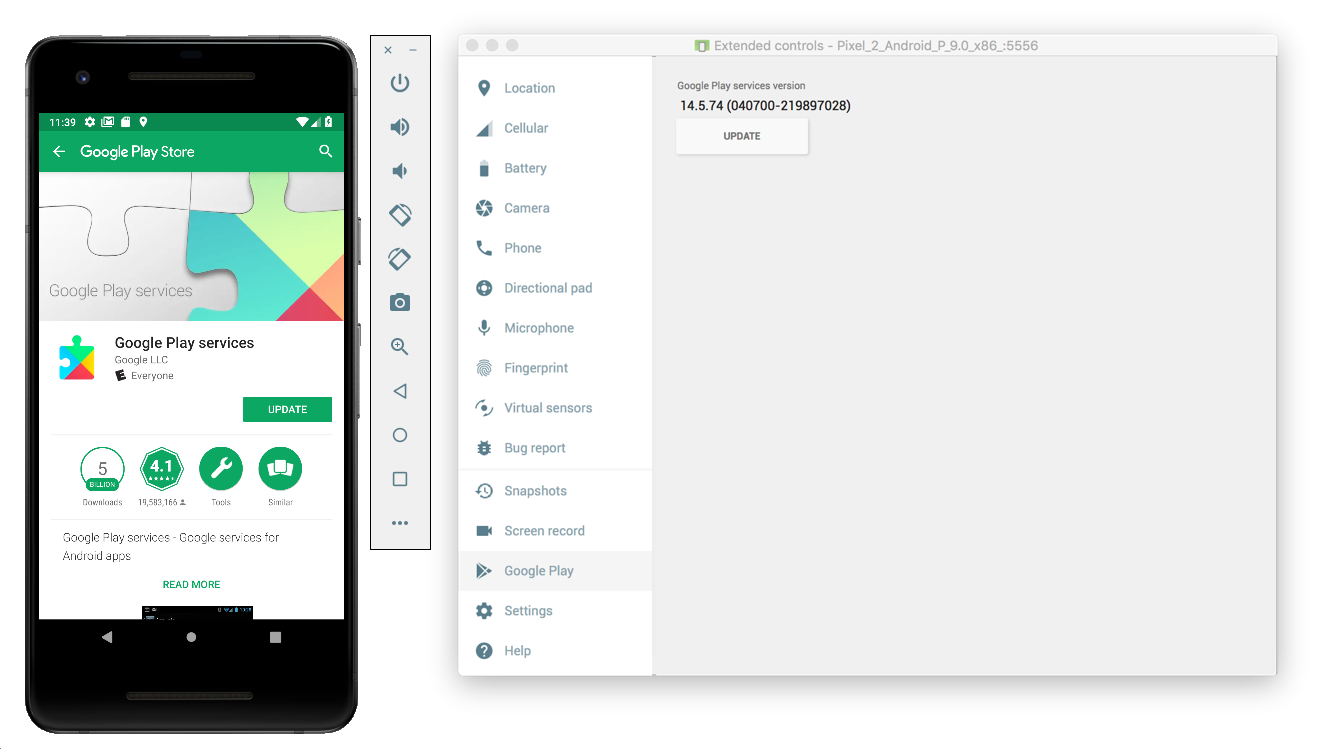
Fiziksel bir mobil cihazda (telefon veya tablet) Google Play'i arayabilir ya da Google Play'i doğrudan açmak için bu bağlantıyı kullanabilirsiniz.
Mobil cihazda ağ takibini etkinleştirme
Ağ izlemeyi etkinleştirmek için cihazınızda geliştirici seçeneklerini etkinleştirmeniz gerekir. Google Ayarları uygulamasını başlatın ve Google > Reklamlar > Reklamlar için hata ayıklama günlüğünü etkinleştir'i seçin. Hem AdMob hem de Google Ad Manager yayıncıları için daha ayrıntılı bir kılavuz mevcuttur.
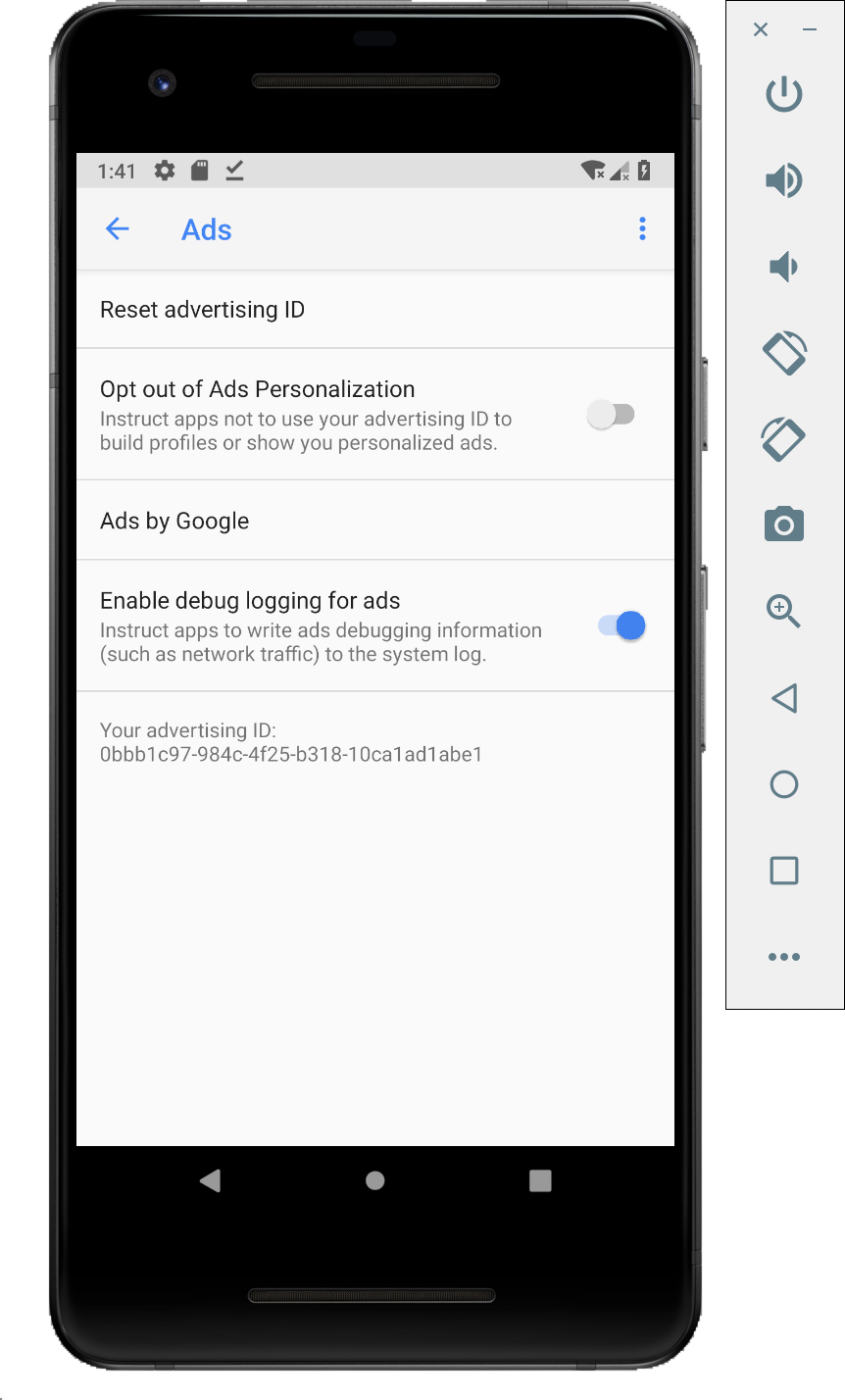
Cihazınıza Charles SSL sertifikasını yükleme ve proxy'yi ayarlama
Charles'ı mobil uygulamanız için proxy olarak kullanmak istiyorsanız Charles'ı indirip bir bilgisayara yüklemeniz gerekir. Android emülatörüne veya mobil cihaza SSL sertifikası yüklemek için Charles'ın talimatlarını uygulayın.
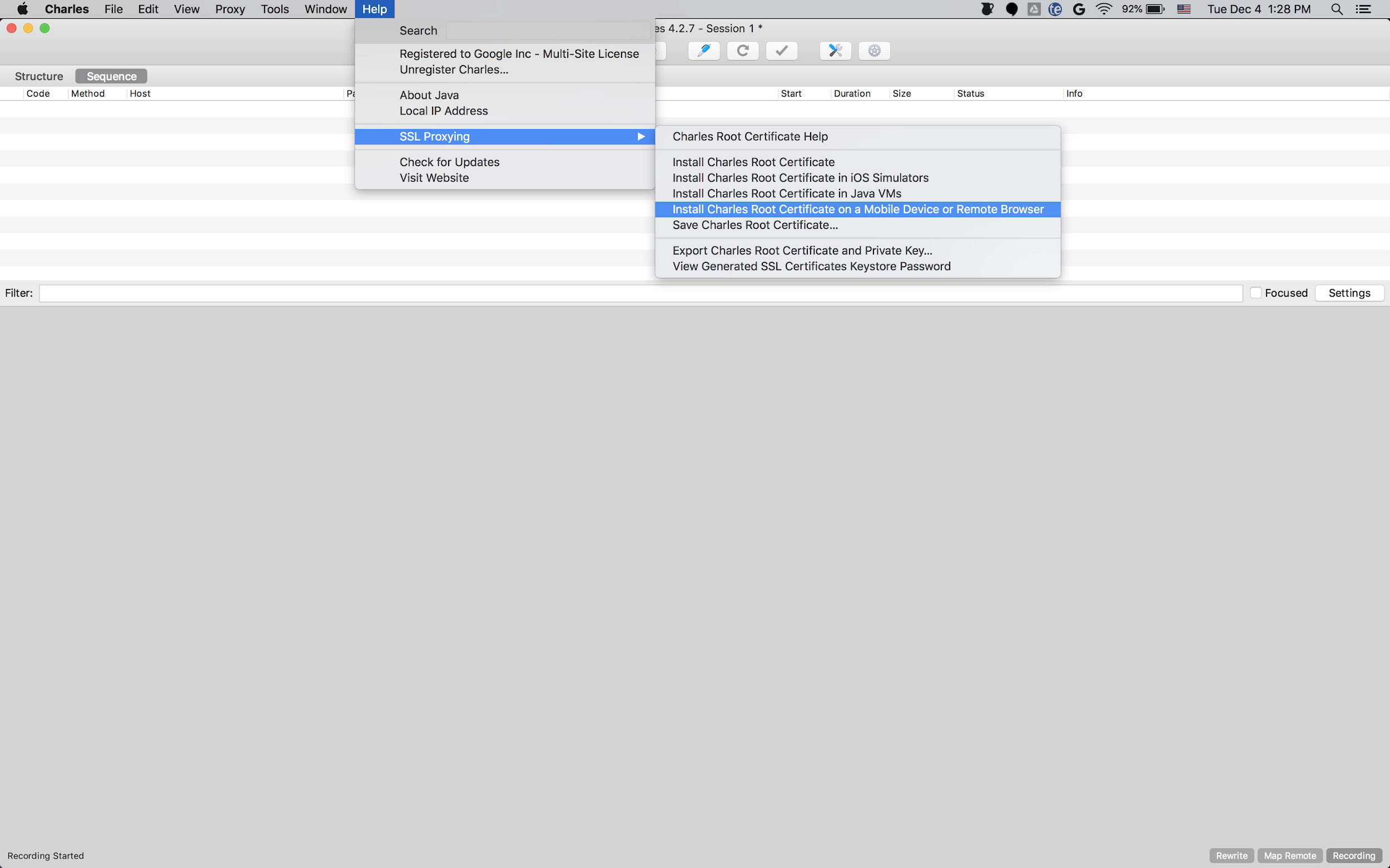
Charles'ı çalıştıran bilgisayar ile aynı kablosuz ağa zaten bağlı olduğundan emülatörü proxy ile kullanmak daha kolaydır. Emülatörü proxy ile kullanırken proxy'yi localhost (http://127.0.0.1) olarak ve Charles proxy'nin çalıştığı bağlantı noktası (Charles menü seçeneği Proxy > Proxy Ayarları'nda bulunur) olarak ayarlayın.
Fiziksel bir mobil cihaz (telefon veya tablet) kullanıyorsanız mobil cihazı, gelişmiş ağ ayarlarını kullanarak Charles'ın çalıştığı bilgisayarınızla aynı kablosuz ağa bağlamanız gerekir. Fiziksel cihazınızın proxy ayarlarını yaparken bilgisayarınızın IP adresini almak için Charles menü seçeneği Help > Local IP address'i kullanın. Ardından, cihazınızdaki proxy adresine bu IP adresini girin (bunun çalışması için aynı kablosuz ağda olmanız gerekir). Charles proxy'nin üzerinde çalıştığı bağlantı noktasını kullanın.
Mobil uygulamanız için SSL proxy'yi etkinleştirme
Charles'ın mobil uygulamanızın SSL trafiğini yakalayabilmesi için uygulamanızın, kullanıcı tarafından sağlanan bir SSL sertifikasına güvenebileceğini belirtmeniz gerekir.
Öncelikle, Network Security Configuration için yeni bir XML kaynak dosyası eklemeniz gerekir.
<network-security-config>
<debug-overrides>
<trust-anchors>
<!-- Trust user added CAs while debuggable only -->
<certificates src="user" />
</trust-anchors>
</debug-overrides>
</network-security-config>
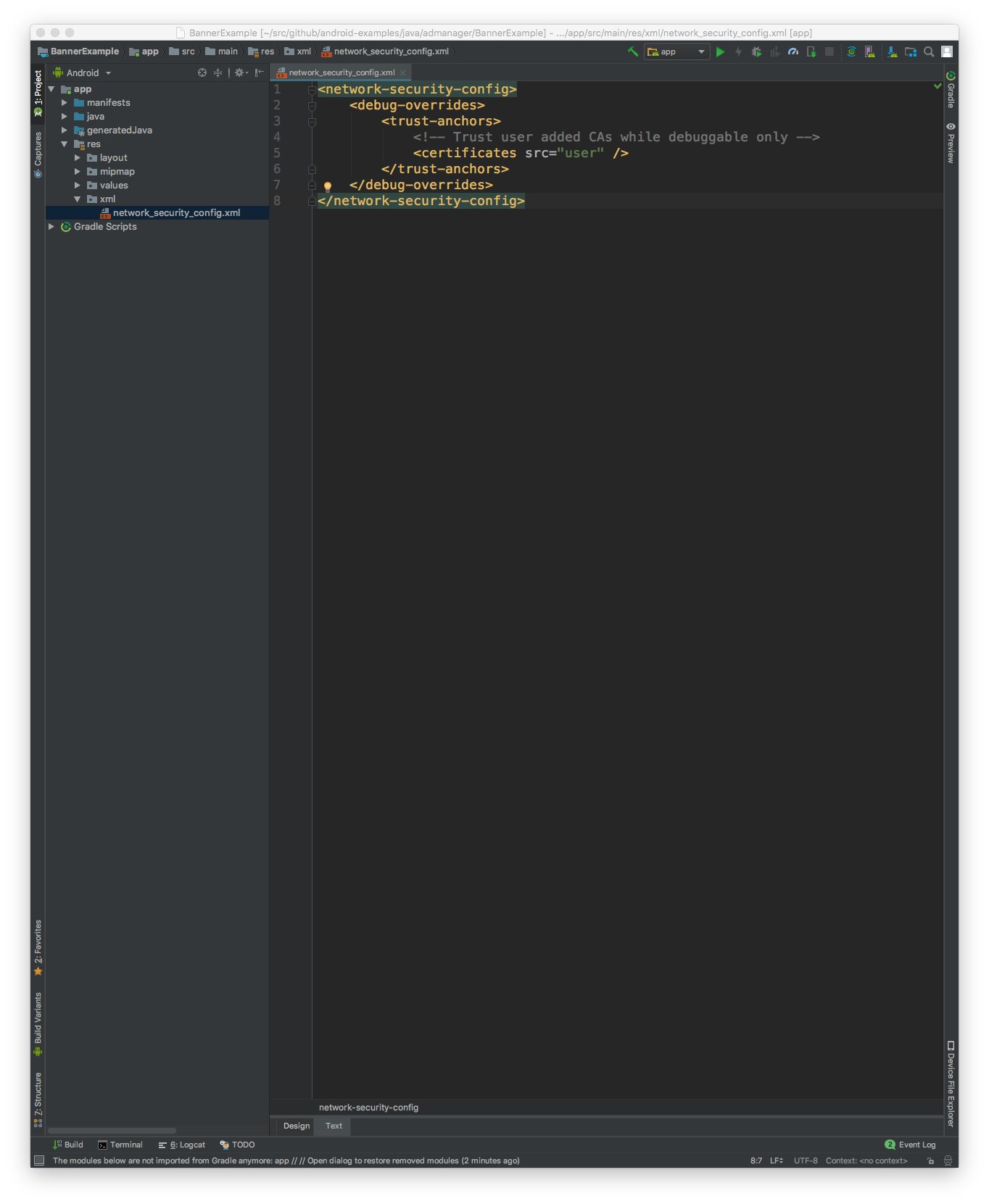
Ardından, ağ güvenliği yapılandırmasını kullanmak için AndroidManifest.xml dosyasını güncelleyin.
<?xml version="1.0" encoding="utf-8"?>
<manifest ... >
<application ...
android:networkSecurityConfig="@xml/network_security_config"
... >
...
</application>
</manifest>
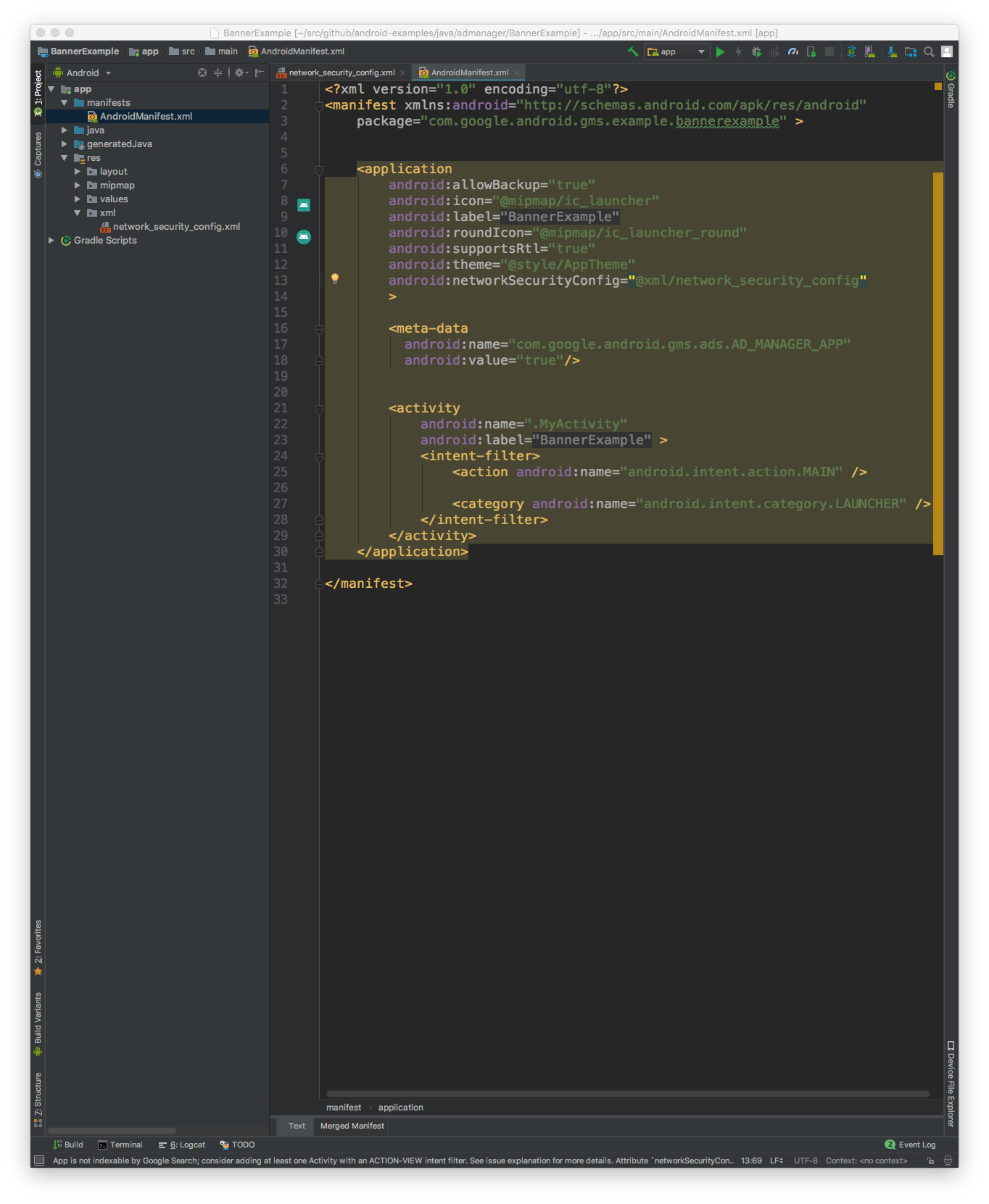
Ardından mobil uygulamayı başlatabilir ve Charles günlüğünde reklam isteklerini arayabilirsiniz.

