Google User Messaging Platform (UMP) SDK adalah alat privasi dan pesan untuk membantu Anda mengelola pilihan privasi. Untuk mengetahui informasi selengkapnya, lihat Tentang Privasi & pesan.
Membuat jenis pesan
Buat pesan pengguna dengan salah satu Jenis pesan pengguna yang tersedia di tab Privasi & pesan di akun Ad Manager Anda. UMP SDK mencoba menampilkan pesan privasi yang dibuat dari ID Aplikasi Ad Manager yang ditetapkan di project Anda.
Untuk mengetahui detail selengkapnya, lihat Tentang privasi dan pesan.
Mengimpor SDK
CocoaPods (lebih disukai)
Cara termudah untuk mengimpor SDK ke project iOS adalah dengan menggunakan CocoaPods. Buka Podfile project Anda dan tambahkan baris ini ke target aplikasi Anda:
pod 'GoogleUserMessagingPlatform'
Kemudian, jalankan perintah berikut:
pod install --repo-updateJika Anda baru menggunakan CocoaPods, lihat Menggunakan CocoaPods untuk mengetahui detail tentang cara membuat dan menggunakan Podfile.
Swift Package Manager
UMP SDK juga mendukung Swift Package Manager. Ikuti langkah-langkah berikut untuk mengimpor paket Swift.
Di Xcode, instal Paket Swift SDK UMP dengan membuka File > Add Packages....
Pada perintah yang muncul, telusuri repositori GitHub Paket Swift UMP SDK:
https://github.com/googleads/swift-package-manager-google-user-messaging-platform.gitPilih versi Paket Swift UMP SDK yang ingin Anda gunakan. Untuk project baru, sebaiknya gunakan Up to Next Major Version.
Kemudian, Xcode akan me-resolve dependensi paket Anda dan mendownloadnya di latar belakang. Untuk mengetahui detail selengkapnya tentang cara menambahkan dependensi paket, lihat artikel Apple.
Download manual
Cara lain untuk mengimpor SDK adalah melakukannya secara manual.
Kemudian, tarik framework ke project Xcode Anda, pastikan Anda memilih Copy items if needed.
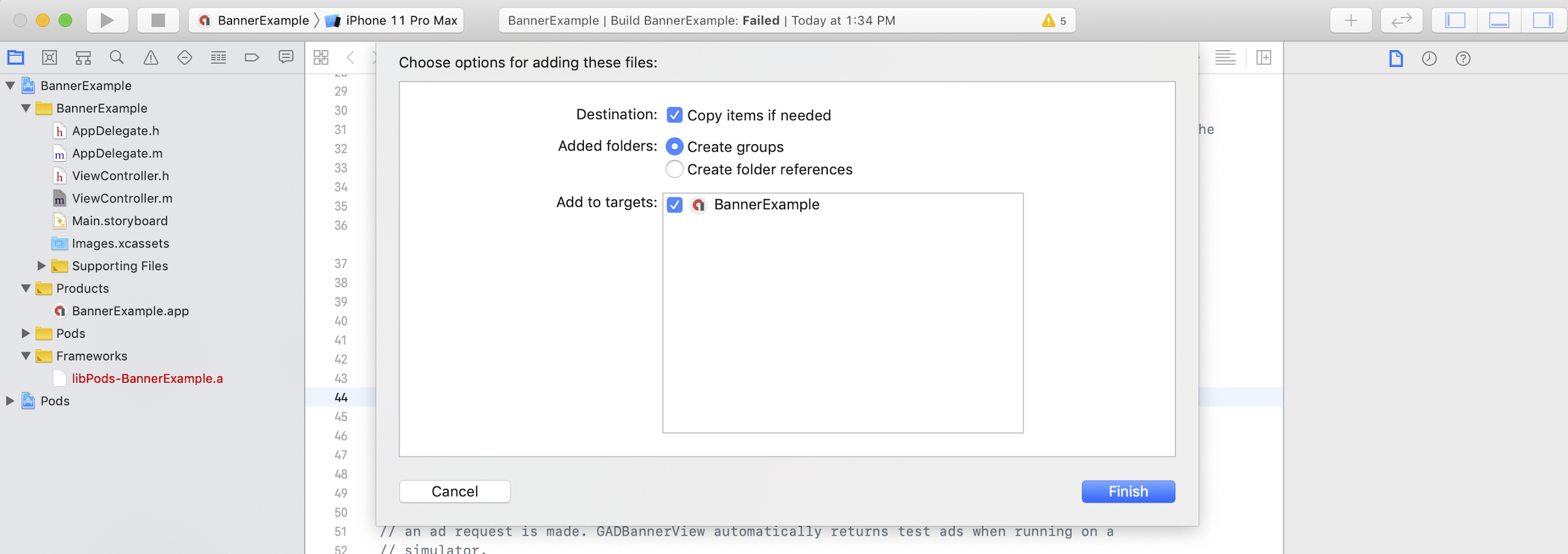
Kemudian, Anda dapat menyertakan framework dalam file apa pun yang Anda butuhkan menggunakan:
Swift
import UserMessagingPlatform
Objective-C
#include <UserMessagingPlatform/UserMessagingPlatform.h>
Tambahkan ID aplikasi
Anda dapat menemukan ID aplikasi di
UI Ad Manager.
Tambahkan ID ke
Info.plist
dengan cuplikan kode berikut:
<key>GADApplicationIdentifier</key>
<string>ca-app-pub-xxxxxxxxxxxxxxxx~yyyyyyyyyy</string>
Mendapatkan informasi izin pengguna
Anda harus meminta pembaruan informasi izin pengguna di setiap peluncuran aplikasi, menggunakan
requestConsentInfoUpdate(with:completionHandler:). Permintaan ini memeriksa hal berikut:
- Apakah izin diperlukan. Misalnya, izin diperlukan untuk pertama kalinya, atau keputusan izin sebelumnya telah berakhir.
- Apakah titik entri opsi privasi diperlukan. Beberapa pesan privasi mewajibkan aplikasi mengizinkan pengguna mengubah opsi privasi mereka kapan saja.
Swift
// Requesting an update to consent information should be called on every app launch.
ConsentInformation.shared.requestConsentInfoUpdate(with: parameters) {
requestConsentError in
// ...
}
SwiftUI
// Requesting an update to consent information should be called on every app launch.
ConsentInformation.shared.requestConsentInfoUpdate(with: parameters) {
requestConsentError in
// ...
}
Objective-C
// Requesting an update to consent information should be called on every app launch.
[UMPConsentInformation.sharedInstance
requestConsentInfoUpdateWithParameters:parameters
completionHandler:^(NSError *_Nullable requestConsentError) {
// ...
}];
Memuat dan menampilkan formulir pesan privasi
Setelah Anda menerima status izin terbaru, panggil
loadAndPresentIfRequired(from:) untuk memuat formulir apa pun yang diperlukan untuk
mengumpulkan izin pengguna. Setelah dimuat, formulir akan langsung ditampilkan.
Swift
try await ConsentForm.loadAndPresentIfRequired(from: viewController)
SwiftUI
try await ConsentForm.loadAndPresentIfRequired(from: nil)
Objective-C
[UMPConsentForm
loadAndPresentIfRequiredFromViewController:viewController
completionHandler:^(NSError *_Nullable loadAndPresentError) {
// Consent gathering process is complete.
}];
Opsi privasi
Beberapa formulir pesan privasi ditampilkan dari titik entri opsi privasi yang dirender penayang, sehingga pengguna dapat mengelola opsi privasi mereka kapan saja. Untuk mempelajari lebih lanjut pesan yang dilihat pengguna di titik entri opsi privasi, lihat Jenis pesan pengguna yang tersedia.
Memeriksa apakah titik entri opsi privasi diperlukan
Setelah memanggil
requestConsentInfoUpdate(with:completionHandler:), periksa
UMPConsentInformation.sharedInstance.privacyOptionsRequirementStatus untuk
menentukan apakah titik entri opsi privasi diperlukan untuk aplikasi Anda. Jika titik
entri diperlukan, tambahkan elemen UI yang terlihat dan dapat berinteraksi ke aplikasi Anda yang
menampilkan formulir opsi privasi. Jika titik entri privasi tidak diperlukan,
konfigurasi elemen UI Anda agar tidak terlihat dan dapat berinteraksi.
Swift
var isPrivacyOptionsRequired: Bool {
return ConsentInformation.shared.privacyOptionsRequirementStatus == .required
}
Objective-C
- (BOOL)isPrivacyOptionsRequired {
return UMPConsentInformation.sharedInstance.privacyOptionsRequirementStatus ==
UMPPrivacyOptionsRequirementStatusRequired;
}
Untuk daftar lengkap status persyaratan opsi privasi, lihat
UMPPrivacyOptionsRequirementStatus.
Menampilkan formulir opsi privasi
Saat pengguna berinteraksi dengan elemen Anda, tampilkan formulir opsi privasi:
Swift
try await ConsentForm.presentPrivacyOptionsForm(from: viewController)
SwiftUI
try await ConsentForm.presentPrivacyOptionsForm(from: nil)
Objective-C
[UMPConsentForm presentPrivacyOptionsFormFromViewController:viewController
completionHandler:completionHandler];
Meminta iklan dengan izin pengguna
Sebelum meminta iklan, gunakan
UMPConsentInformation.sharedInstance.canRequestAds untuk memeriksa apakah Anda telah mendapatkan izin dari pengguna:
Swift
ConsentInformation.shared.canRequestAds
Objective-C
UMPConsentInformation.sharedInstance.canRequestAds;
Berikut adalah tempat yang harus diperiksa untuk mengetahui apakah Anda dapat meminta iklan saat mengumpulkan izin:
- Setelah UMP SDK mengumpulkan izin dalam sesi saat ini.
- Segera setelah Anda memanggil
requestConsentInfoUpdate(with:completionHandler:). UMP SDK mungkin telah mendapatkan izin di sesi aplikasi sebelumnya.
Jika terjadi error selama proses pengumpulan izin, periksa apakah Anda dapat meminta iklan. UMP SDK menggunakan status izin dari sesi aplikasi sebelumnya.
Mencegah tugas permintaan iklan yang berlebihan
Saat Anda memeriksa
UMPConsentInformation.sharedInstance.canRequestAds setelah mengumpulkan izin dan setelah memanggil
requestConsentInfoUpdate(with:completionHandler:), pastikan logika Anda mencegah permintaan iklan yang berlebihan yang
dapat menyebabkan kedua pemeriksaan menampilkan true. Misalnya, dengan variabel
boolean.
Pengujian
Jika Anda ingin menguji integrasi di aplikasi saat mengembangkan, ikuti langkah-langkah berikut untuk mendaftarkan perangkat pengujian secara terprogram. Pastikan untuk menghapus kode yang menetapkan ID perangkat pengujian ini sebelum Anda merilis aplikasi.
- Hubungi
requestConsentInfoUpdate(with:completionHandler:). Periksa output log untuk menemukan pesan yang mirip dengan contoh berikut, yang menunjukkan ID perangkat Anda dan cara menambahkannya sebagai perangkat pengujian:
<UMP SDK>To enable debug mode for this device, set: UMPDebugSettings.testDeviceIdentifiers = @[2077ef9a63d2b398840261c8221a0c9b]Salin ID perangkat pengujian Anda ke papan klip.
Ubah kode Anda untuk memanggil
UMPDebugSettings().testDeviceIdentifiersdan meneruskan daftar ID perangkat pengujian Anda.Swift
let parameters = RequestParameters() let debugSettings = DebugSettings() debugSettings.testDeviceIdentifiers = ["TEST-DEVICE-HASHED-ID"] parameters.debugSettings = debugSettings // Include the UMPRequestParameters in your consent request. ConsentInformation.shared.requestConsentInfoUpdate( with: parameters, completionHandler: { error in // ... })Objective-C
UMPRequestParameters *parameters = [[UMPRequestParameters alloc] init]; UMPDebugSettings *debugSettings = [[UMPDebugSettings alloc] init]; debugSettings.testDeviceIdentifiers = @[ @"TEST-DEVICE-HASHED-ID" ]; parameters.debugSettings = debugSettings; // Include the UMPRequestParameters in your consent request. [UMPConsentInformation.sharedInstance requestConsentInfoUpdateWithParameters:parameters completionHandler:^(NSError *_Nullable error){ // ... }];
Memaksakan geografi
UMP SDK menyediakan cara untuk menguji perilaku aplikasi Anda seolah-olah perangkat berada di berbagai wilayah, seperti EEA atau Inggris Raya, menggunakan
geography. Perhatikan bahwa setelan debug hanya berfungsi di perangkat pengujian.
Swift
let parameters = RequestParameters()
let debugSettings = DebugSettings()
debugSettings.testDeviceIdentifiers = ["TEST-DEVICE-HASHED-ID"]
debugSettings.geography = .EEA
parameters.debugSettings = debugSettings
// Include the UMPRequestParameters in your consent request.
ConsentInformation.shared.requestConsentInfoUpdate(
with: parameters,
completionHandler: { error in
// ...
})
Objective-C
UMPRequestParameters *parameters = [[UMPRequestParameters alloc] init];
UMPDebugSettings *debugSettings = [[UMPDebugSettings alloc] init];
debugSettings.testDeviceIdentifiers = @[ @"TEST-DEVICE-HASHED-ID" ];
debugSettings.geography = UMPDebugGeographyEEA;
parameters.debugSettings = debugSettings;
// Include the UMPRequestParameters in your consent request.
[UMPConsentInformation.sharedInstance
requestConsentInfoUpdateWithParameters:parameters
completionHandler:^(NSError *_Nullable error){
// ...
}];
Mereset status izin
Saat menguji aplikasi dengan UMP SDK, Anda mungkin merasa perlu mereset status SDK agar dapat menyimulasikan pengalaman penginstalan pertama pengguna.
SDK menyediakan metode reset untuk melakukannya.
Swift
ConsentInformation.shared.reset()
Objective-C
[UMPConsentInformation.sharedInstance reset];
Contoh di GitHub
Lihat contoh lengkap integrasi UMP SDK yang dibahas di halaman ini di

