Questa guida spiega come attivare gli annunci di test nell'integrazione degli annunci. È importante attivare gli annunci di prova durante la fase di sviluppo per poter fare clic su di essi senza addebitare spese agli inserzionisti Google. Se fai clic su troppi annunci senza aver attivato la modalità di prova, il tuo account rischia di essere segnalato per attività non valide.
Esistono due modi per ottenere gli annunci di prova:
Utilizza una delle unità pubblicitarie di esempio di Google.
Utilizza una tua unità pubblicitaria e attiva i dispositivi di prova.
Prerequisiti
Completa la sezione Inizia.
Importa il plug-in Google Mobile Ads Unity nella tua app Unity.
Unità pubblicitarie di esempio
Il modo più rapido per attivare i test consiste nell'utilizzare unità pubblicitarie di prova fornite da Google. Poiché queste unità pubblicitarie non sono associate al tuo account Ad Manager, non vi è alcun rischio che l'account generi traffico non valido quando le utilizzi.
È importante notare che devono essere utilizzate unità pubblicitarie di test fornite da Google diverse a seconda della piattaforma. Devi utilizzare un'unità pubblicitaria di test iOS per effettuare richieste di annunci di test su iOS e un'unità pubblicitaria di test Android per effettuare richieste su Android.
Ecco alcune unità pubblicitarie di esempio per ogni formato su Android e iOS:
| Formato annunci | ID unità pubblicitaria di esempio |
|---|---|
| Apertura app | /21775744923/example/app-open |
| Banner | /21775744923/example/adaptive-banner |
| Interstitial | /21775744923/example/interstitial |
| Con premio | /21775744923/example/rewarded |
| Interstitial con premio | /21775744923/example/rewarded-interstitial |
| Nativo | /21775744923/example/native |
| Video nativo | /21775744923/example/native-video |
Queste unità pubblicitarie rimandano a creatività di test specifiche.
Attivare i dispositivi di test
Se vuoi eseguire test più rigorosi con annunci simili a quelli di produzione, ora puoi configurare il tuo dispositivo come dispositivo di test e utilizzare gli ID delle unità pubblicitarie che hai creato nell'interfaccia web di Ad Manager. I dispositivi di test possono essere aggiunti nell'interfaccia web o in modo programmatico utilizzando l'SDK Google Mobile Ads.
Segui i passaggi riportati di seguito per aggiungere il tuo dispositivo come dispositivo di test.
Aggiungere il dispositivo di test nell'interfaccia web di Ad Manager
Per un modo semplice e non programmatico per aggiungere un dispositivo di test e testare build di app nuove o esistenti, utilizza l'interfaccia web di Ad Manager.
Aggiungere il dispositivo di test in modo programmatico
Se vuoi testare gli annunci nella tua app durante lo sviluppo, segui i passaggi riportati di seguito per registrare a livello di programmazione il tuo dispositivo di test.
Esegui un'app configurata con l'SDK Mobile Ads ed effettua una richiesta di annuncio utilizzando uno degli ID unità pubblicitaria di test elencati sopra. Elenco dei codici.
... private void RequestBanner() { #if UNITY_ANDROID string adUnitId = "ca-app-pub-3940256099942544/6300978111"; #elif UNITY_IPHONE string adUnitId = "ca-app-pub-3940256099942544/2934735716"; #else string adUnitId = "unexpected_platform"; #endif // Create a 320x50 banner at the top of the screen. bannerView = new BannerView(adUnitId, AdSize.Banner, AdPosition.Top); // Create an empty ad request. AdRequest request = new AdRequest(); // Load the banner with the request. bannerView.LoadAd(request); }
Controlla l'output della console o di logcat per un messaggio simile al seguente:
Android
I/Ads: Use RequestConfiguration.Builder .setTestDeviceIds(Arrays.asList("33BE2250B43518CCDA7DE426D04EE231")) to get test ads on this device.iOS
<Google> To get test ads on this device, set: GADMobileAds.sharedInstance.requestConfiguration.testDeviceIdentifiers = @[ @"2077ef9a63d2b398840261c8221a0c9b" ];
Copia l'ID dispositivo di test alfanumerico negli appunti.
Modifica il codice per aggiungere gli ID dispositivo di test all'elenco
RequestConfiguration.TestDeviceIds.RequestConfiguration requestConfiguration = new RequestConfiguration(); requestConfiguration.TestDeviceIds.Add("2077ef9a63d2b398840261c8221a0c9b");
Imposta
requestConfigurationa livello globale suMobileAds.MobileAds.SetRequestConfiguration(requestConfiguration);
Esegui di nuovo l'app. Se hai aggiunto correttamente il dispositivo come dispositivo di test, vedrai l'etichetta Annuncio di test centrata nella parte superiore degli annunci banner, interstitial e con premio:

Puoi fare clic in tutta sicurezza sugli annunci con l'etichetta Annuncio di test. Eventuali richieste, impressioni e clic sugli annunci di test non vengono visualizzati nei report del tuo account.
Ora che il tuo dispositivo è registrato come dispositivo di test, puoi iniziare a ricevere annunci di test più realistici sostituendo il
adUnitIDdi test con il tuoadUnitID.
Test con Unity Editor
A partire dalla versione 5.4.0, puoi testare i tuoi annunci direttamente nell'editor Unity. L'editor aggiungerà un'immagine predefinita che offre un'esperienza simile a come si comportano gli annunci effettivi su una piattaforma mobile.
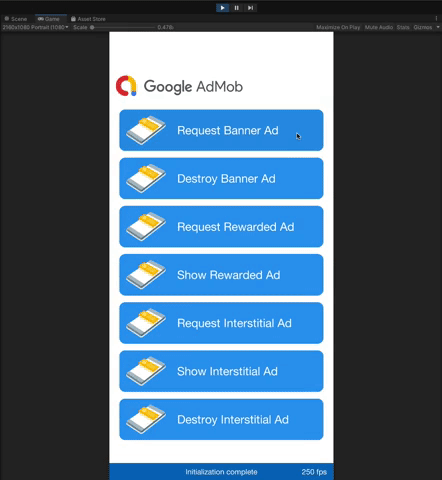
Test con la mediazione
Le unità pubblicitarie di esempio di Google mostrano solo Google Ads. Per testare la configurazione di mediazione, devi utilizzare l'approccio Attiva dispositivi di test.
Gli annunci con mediazione NON visualizzano l'etichetta Annuncio di test. È tua responsabilità assicurarti che gli annunci di test siano attivati per ciascuna delle tue reti di mediazione, in modo che queste reti non segnalino il tuo account per attività non valide. Per saperne di più, consulta la rispettiva guida alla mediazione di ogni rete.
Se non sai se un adattatore di rete pubblicitaria di mediazione supporta gli annunci di test, è più sicuro evitare di fare clic sugli annunci di quella rete durante lo sviluppo. Puoi
utilizzare il metodo MediationAdapterClassName() su qualsiasi formato dell'annuncio per
scoprire quale rete pubblicitaria ha pubblicato l'annuncio corrente.

