Niveau de programmation : débutant
Durée : 5 minutes
Type de projet : automatisation avec un menu personnalisé et un déclencheur événementiel
Objectifs
- Comprendre ce que fait la solution
- Comprendre le rôle des services Apps Script dans la solution
- Configurez le script.
- Exécutez le script.
À propos de cette solution
Créez un système d'inscription à des événements de bout en bout. Si vous avez un événement à venir, comme une conférence, vous pouvez configurer un agenda pour les sessions de la conférence, créer un formulaire d'inscription et envoyer automatiquement aux participants des itinéraires personnalisés par e-mail.
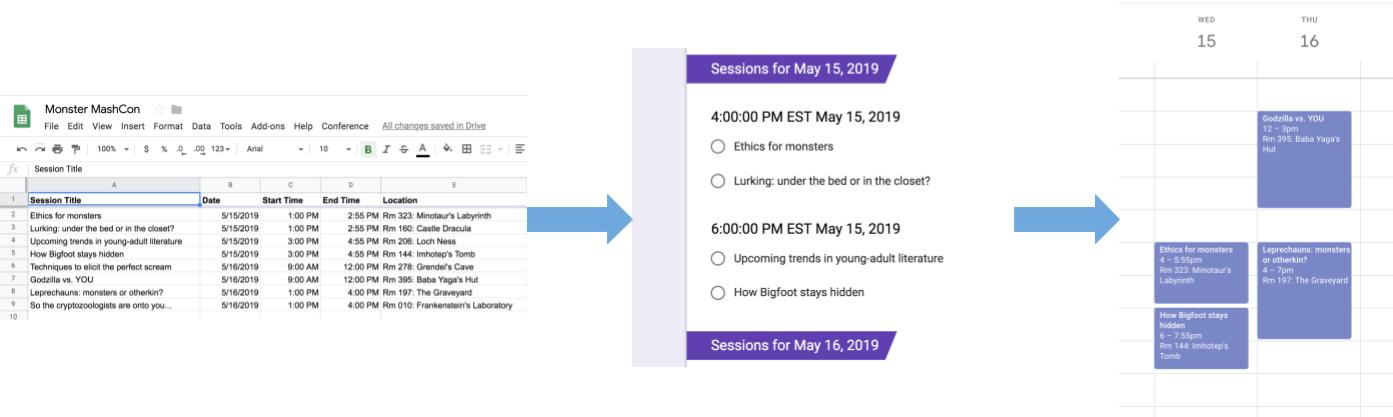
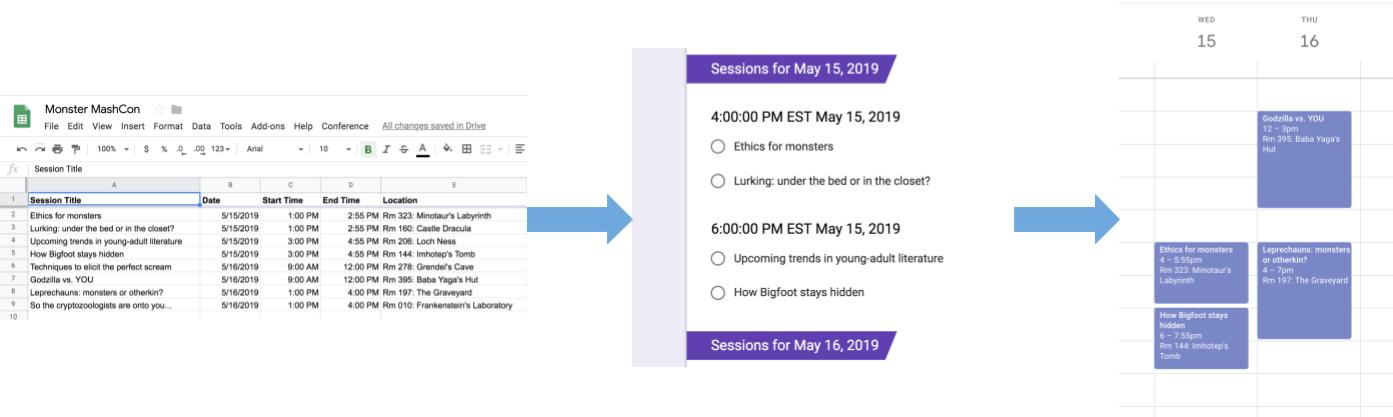
Fonctionnement
Cette solution utilise un menu personnalisé dans Google Sheets pour implémenter un système d'inscription automatisé à des événements. Le script crée un agenda avec les événements de la conférence listés dans la feuille de calcul Sheets. Le script crée ensuite un formulaire contenant la liste des événements auxquels les participants peuvent s'inscrire. Une fois que les participants ont rempli le formulaire, le script les ajoute aux événements d'agenda et leur envoie les itinéraires par e-mail.
Services Apps Script
Cette solution utilise les services suivants :
- Service de feuille de calcul : fournit les informations sur les événements aux autres services.
- Service d'agenda : crée un agenda pour l'événement, y ajoute des événements et ajoute des participants aux événements auxquels ils s'inscrivent.
- Service Properties : stocke l'ID de l'agenda créé par le service Agenda. Lorsqu'un utilisateur clique sur Configurer la conférence dans le menu personnalisé Conférence, le service Properties vérifie si le système d'enregistrement des événements a déjà été configuré en vérifiant si la propriété d'ID d'agenda est présente. Cela permet d'éviter la création de formulaires et d'agendas en double.
- Service Forms : crée un formulaire à partir des informations de la feuille de calcul pour permettre aux participants de s'inscrire aux sessions.
- Service de script : crée un déclencheur qui se déclenche lorsqu'un participant remplit le formulaire.
- Service de documents : récupère les informations sur les événements auxquels un participant s'inscrit et ajoute une liste des événements à un nouveau document. Le script autorise le participant à modifier le document.
- Service de messagerie : envoie le document d'itinéraire au participant par e-mail.
Prérequis
Pour utiliser cet exemple, vous devez remplir les conditions préalables suivantes :
- Un compte Google (l'approbation de l'administrateur peut être nécessaire pour les comptes Google Workspace).
- Un navigateur Web avec accès à Internet.
Configurer le script
- Cliquez sur le bouton suivant pour copier l'exemple de feuille de calcul Créer un formulaire d'inscription pour des sessions lors d'une conférence. Le projet Apps Script de cette solution est associé à la feuille de calcul.
Créer une copie - Cliquez sur Conférence > Configurer la conférence. Vous devrez peut-être actualiser la page pour que ce menu personnalisé s'affiche.
Lorsque vous y êtes invité, autorisez le script. Si l'écran de consentement OAuth affiche l'avertissement Cette application n'est pas validée, poursuivez en sélectionnant Avancé > Accéder à {Nom du projet} (non sécurisé).
Cliquez à nouveau sur Conférence > Configurer la conférence.
Exécuter le script
- Cliquez sur Outils > Gérer le formulaire > Accéder au formulaire en ligne.
- Remplissez le formulaire et envoyez-le.
- Accédez à calendar.google.com.
- À gauche, assurez-vous que la case à côté de Agenda des conférences est cochée.
- Accédez aux dates des événements auxquels vous vous êtes inscrit et vérifiez que vous avez été ajouté en tant que participant.
(Facultatif) Réinitialiser la solution
Si vous souhaitez réessayer cette solution ou la personnaliser pour utiliser vos propres informations sur les événements, vous devez réinitialiser certains éléments qui ont été configurés lors de la première exécution du script. Pour afficher la procédure de réinitialisation de la solution, cliquez sur Réinitialiser la solution ci-dessous :
Réinitialiser la solution
Étape 1 : Réinitialisez les propriétés du script stocké
Si vous essayez d'exécuter le script plusieurs fois, le message Votre conférence est déjà configurée. Recherchez votre formulaire d'inscription dans Google Drive. Cela se produit, car une fois l'agenda de conférence créé, l'ID de l'agenda est stocké en tant que propriété de script. Lorsque le script s'exécute, il vérifie si la propriété d'ID d'agenda existe déjà et arrête l'exécution si c'est le cas.
Pour supprimer la propriété d'ID d'agenda existante, procédez comme suit :
- Dans la feuille de calcul, cliquez sur Extensions > Apps Script.
- Dans l'éditeur Apps Script, sélectionnez
resetPropertiesdans la liste déroulante des fonctions, puis cliquez sur Exécuter.
Étape 2 : Supprimez l'agenda des conférences
Chaque fois que le script s'exécute, il crée un agenda. Si vous ne souhaitez pas conserver l'agenda d'origine qui a été créé, procédez comme suit :
- Accédez à calendar.google.com.
- À côté de "Agenda des conférences", cliquez sur Options pour l'agenda des conférences
> Paramètres et partage.
- Faites défiler la page des paramètres jusqu'en bas, puis cliquez sur Supprimer.
Étape 3 : Supprimez le déclencheur d'envoi du formulaire
Le script crée un déclencheur pour les envois de formulaires chaque fois que vous l'exécutez. Pour éviter les déclencheurs multiples qui entraînent l'envoi d'e-mails en double, supprimez le déclencheur d'origine. Procédez comme suit :
- Dans la feuille de calcul, cliquez sur Extensions > Apps Script.
- Dans le projet Apps Script, sur la gauche, cliquez sur Déclencheurs
.
- À côté du déclencheur, cliquez sur Plus
> Supprimer le déclencheur.
Étape 4 : Dissociez et supprimez le formulaire
Chaque fois que vous exécutez le script, un formulaire est créé. Pour dissocier le formulaire de votre feuille de calcul et le supprimer, procédez comme suit :
- Dans la feuille de calcul, effectuez un clic droit sur la feuille Réponses au formulaire, puis cliquez sur Dissocier le formulaire > OK.
- Effectuez de nouveau un clic droit sur la feuille Réponses au formulaire, puis cliquez sur Supprimer > OK.
- Accédez à forms.google.com.
- Effectuez un clic droit sur Formulaire de conférence, puis cliquez sur Supprimer > Déplacer vers la corbeille.
Une fois la solution réinitialisée, vous pouvez ajouter vos propres données ou continuer à utiliser les exemples de données, puis exécuter à nouveau le script.
Examiner le code
Pour consulter le code Apps Script de cette solution, cliquez sur Afficher le code source ci-dessous :
Afficher le code source
Code.gs
Contributeurs
Cet exemple est géré par Google avec l'aide des Google Developer Experts.
