Nivel de programación: Principiante
Duración: 5 minutos
Tipo de proyecto: Automatización con un menú personalizado y un activador basado en eventos
Objetivos
- Comprende qué hace la solución.
- Comprende qué hacen los servicios de Apps Script dentro de la solución.
- Configura la secuencia de comandos.
- Ejecuta la secuencia de comandos.
Acerca de esta solución
Crear un sistema de registro de eventos integral Si tienes un evento próximo, como una conferencia, puedes configurar un calendario nuevo para las sesiones de la conferencia, crear un formulario de registro y enviar automáticamente a los asistentes itinerarios personalizados por correo electrónico.
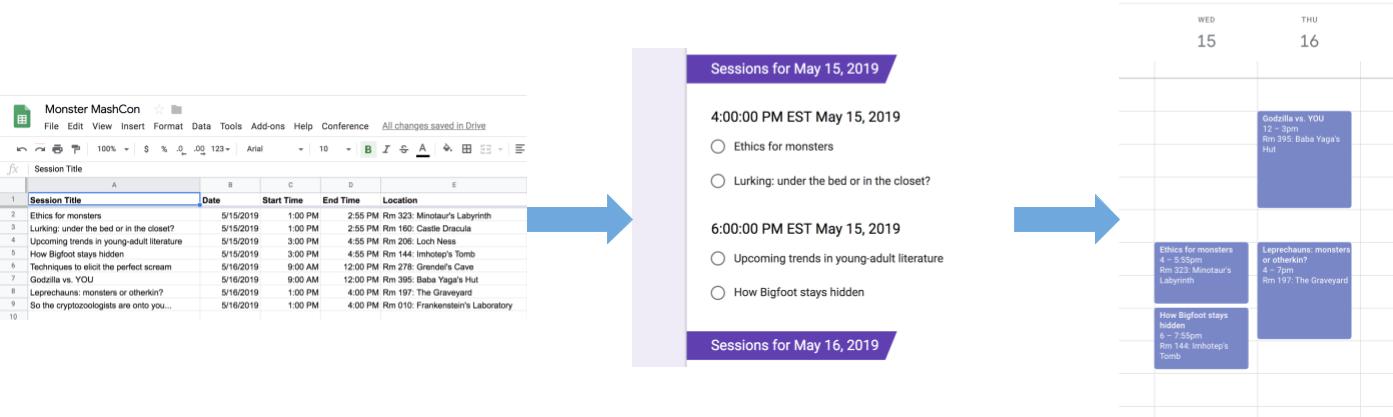
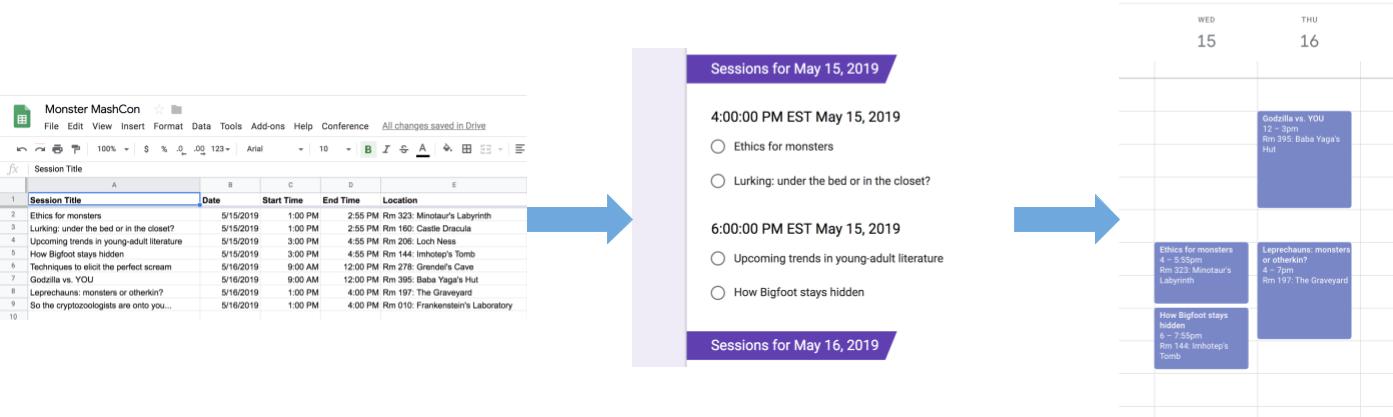
Cómo funciona
En esta solución, se usa un menú personalizado en Hojas de cálculo de Google para implementar un sistema automatizado de registro de eventos. La secuencia de comandos crea un calendario con los eventos de la conferencia que se enumeran en la hoja de cálculo de Hojas de cálculo. Luego, la secuencia de comandos crea un formulario con la lista de eventos a los que se pueden inscribir los asistentes. Después de que los asistentes completan el formulario, la secuencia de comandos los agrega a los eventos de calendario y les envía itinerarios por correo electrónico.
Servicios de Apps Script
En esta solución, se usan los siguientes servicios:
- Servicio de hojas de cálculo: Proporciona la información del evento a los demás servicios.
- Servicio de calendario: Crea un calendario nuevo para el evento, agrega eventos al calendario y agrega asistentes a los eventos en los que se registran.
- Servicio de Properties: Almacena el ID del calendario creado por el servicio de Calendar. Cuando un usuario hace clic en Set up conference en el menú personalizado Conference, el servicio de Properties verifica si el sistema de registro de eventos ya se configuró. Para ello, comprueba si la propiedad del ID del calendario está presente. Esto ayuda a evitar la creación de formularios y calendarios duplicados.
- Servicio de formularios: Crea un formulario a partir de la información de la hoja de cálculo que permite a los asistentes registrarse para las sesiones.
- Servicio de secuencias de comandos: Crea un activador que se activa cuando un asistente completa el formulario.
- Servicio de documentos: Obtiene la información de los eventos a los que se inscribe un asistente y agrega una lista de los eventos a un documento nuevo. La secuencia de comandos le otorga al asistente permiso para editar el documento.
- Servicio de correo: Envía el documento del itinerario por correo electrónico al asistente.
Requisitos previos
Para usar esta muestra, necesitas cumplir con los siguientes requisitos previos:
- Una Cuenta de Google (es posible que las cuentas de Google Workspace requieran la aprobación del administrador)
- Un navegador web con acceso a Internet
Configura la secuencia de comandos
- Haz clic en el siguiente botón para crear una copia de la hoja de cálculo de ejemplo Crea un registro para las sesiones de una conferencia. El proyecto de Apps Script para esta solución se adjunta a la hoja de cálculo.
Crear una copia - Haz clic en Conferencia > Configurar conferencia. Es posible que debas actualizar la página para que aparezca este menú personalizado.
Cuando se te solicite, autoriza la secuencia de comandos. Si la pantalla de consentimiento de OAuth muestra la advertencia Esta app no está verificada, selecciona Opciones avanzadas > Ir a {Nombre del proyecto} (no seguro) para continuar.
Haz clic en Conferencia > Configurar conferencia de nuevo.
Ejecuta la secuencia de comandos:
- Haz clic en Herramientas > Administrar formulario > Ir al formulario activo.
- Completa y envía el formulario.
- Ve a calendar.google.com.
- A la izquierda, asegúrate de que esté marcada la casilla junto a Conference Calendar.
- Ve a las fechas de los eventos en los que te registraste y confirma que se te agregó como asistente.
Cómo restablecer la solución (opcional)
Si quieres volver a probar esta solución o personalizarla para usar tu propia información de eventos, debes restablecer algunos elementos que se configuraron cuando ejecutaste la secuencia de comandos por primera vez. Para ver los pasos para restablecer la solución, haz clic en Restablecer la solución a continuación:
Cómo restablecer la solución
Paso 1: Restablece las propiedades almacenadas de la secuencia de comandos
Si intentas ejecutar la secuencia de comandos más de una vez, aparecerá el mensaje Tu conferencia ya está configurada. Busca tu formulario de registro en Google Drive. Esto sucede porque, una vez que se crea el Calendario de conferencias, el ID del calendario se almacena como una propiedad de secuencia de comandos. Cuando se ejecuta la secuencia de comandos, se verifica si ya existe la propiedad del ID del calendario y se detiene si es así.
Sigue los pasos que se indican a continuación para quitar la propiedad existente del ID del calendario:
- En la hoja de cálculo, haz clic en Extensiones > Apps Script.
- En el editor de Apps Script, selecciona
resetPropertiesen la lista desplegable de funciones y haz clic en Ejecutar.
Paso 2: Borra el calendario de conferencias
Cada vez que se ejecuta la secuencia de comandos, se crea un calendario nuevo. Si no quieres conservar el calendario original que se creó, sigue estos pasos:
- Ve a calendar.google.com.
- Junto a Calendario de conferencias, haz clic en Opciones para el Calendario de conferencias
> Configuración y uso compartido.
- Desplázate hasta la parte inferior de la configuración y haz clic en Borrar.
Paso 3: Borra el activador de envío del formulario
La secuencia de comandos crea un activador para los envíos de formularios cada vez que la ejecutas. Para evitar varios activadores que generen correos electrónicos duplicados, quita el activador original. Para hacerlo, sigue estos pasos:
- En la hoja de cálculo, haz clic en Extensiones > Apps Script.
- En el proyecto de Apps Script, a la izquierda, haz clic en Activadores
.
- Junto al activador, haz clic en Más
> Borrar activador.
Paso 4: Desvincula y borra el formulario
Cada vez que ejecutas la secuencia de comandos, se crea un formulario nuevo. Sigue estos pasos para desvincular el formulario de tu hoja de cálculo y borrarlo:
- En la hoja de cálculo, haz clic con el botón derecho en la hoja Form responses y, luego, en Unlink form > Ok.
- Haz clic con el botón derecho en la hoja Form responses de nuevo y haz clic en Borrar > Aceptar.
- Ve a forms.google.com.
- Haz clic con el botón derecho en Conference Form y, luego, en Remove > Move to trash.
Una vez que restablezcas la solución, podrás agregar tus propios datos o seguir usando los datos de muestra y volver a ejecutar la secuencia de comandos.
Revisa el código
Para revisar el código de Apps Script de esta solución, haz clic en Ver código fuente a continuación:
Ver el código fuente
Code.gs
Colaboradores
Google mantiene esta muestra con la ayuda de los Google Developer Experts.
