ARCore सुविधाएं, जैसे कि जियोस्पेशल एपीआई और Cloud Anchor Google Cloud पर होस्ट किया गया ARCore API. इन सुविधाओं का इस्तेमाल करते समय, आपका ऐप्लिकेशन ARCore API सेवा को ऐक्सेस करने के लिए, क्रेडेंशियल का इस्तेमाल करता है.
यह क्विकस्टार्ट आपके ऐप्लिकेशन को सेट अप करने का तरीका बताता है, ताकि यह आपको Google Cloud पर होस्ट की गई ARCore API सेवा से संपर्क करना होगा.
नया Google Cloud प्रोजेक्ट बनाना या किसी मौजूदा प्रोजेक्ट का इस्तेमाल करना
अगर आपके पास कोई मौजूदा प्रोजेक्ट है, तो उसे चुनें.
अगर आपके पास पहले से कोई Google Cloud प्रोजेक्ट नहीं है, तो एक प्रोजेक्ट बनाएं.
ARCore API चालू करें
ARCore API का इस्तेमाल करने के लिए, आपको इसे अपने प्रोजेक्ट में चालू करना होगा.
अनुमति देने का तरीका सेट अप करना
Android ऐप्लिकेशन, दो अलग-अलग तरीकों से ARCore एपीआई का इस्तेमाल करके, अनुमति देने के तरीके: पासकोड के बिना अनुमति देने की प्रोसेस (OAuth 2.0), साथ ही, एपीआई पासकोड की पुष्टि करने का तरीका भी बताया है:
- डिजिटल बटन की अनुमति में, ऐप्लिकेशन के पैकेज नाम के कॉम्बिनेशन का इस्तेमाल किया जाता है और अपने ऐप्लिकेशन को अनुमति देने के लिए साइनिंग पासकोड के फ़िंगरप्रिंट का इस्तेमाल करें.
- एपीआई पासकोड एक ऐसी स्ट्रिंग है जिससे Google Cloud प्रोजेक्ट की पहचान होती है. एपीआई पासकोड, आम तौर पर सुरक्षित नहीं माने जाते, क्योंकि आम तौर पर ये क्लाइंट ऐक्सेस कर सकते हैं. ARCore API के साथ काम करने के लिए, बिना चाबी के अनुमति देने की सुविधा का इस्तेमाल करें.
बिना चाबी
कुंजी की मदद से पुष्टि करने की सुविधा का इस्तेमाल करके, अपने ऐप्लिकेशन को अनुमति देने के लिए, OAuth 2.0 क्लाइंट बनाएं आईडी.
साइनिंग कुंजी के फ़िंगरप्रिंट पता करना
OAuth 2.0 क्लाइंट आईडी, आपके ऐप्लिकेशन के साइनिंग पासकोड के फ़िंगरप्रिंट का इस्तेमाल करके, है.
डीबग साइनिंग फ़िंगरप्रिंट पाने का तरीका
प्रोजेक्ट को चलाते या डीबग करते समय, Android SDK टूल अपने-आप साइन इन हो जाते हैं जनरेट किए गए डीबग सर्टिफ़िकेट के साथ आपका ऐप्लिकेशन.
- Android Studio में, Gradle टूलपैन खोलें.
- project-name पर जाएं > टास्क > Android डिवाइस पर.
- signingReport टास्क चलाएं.
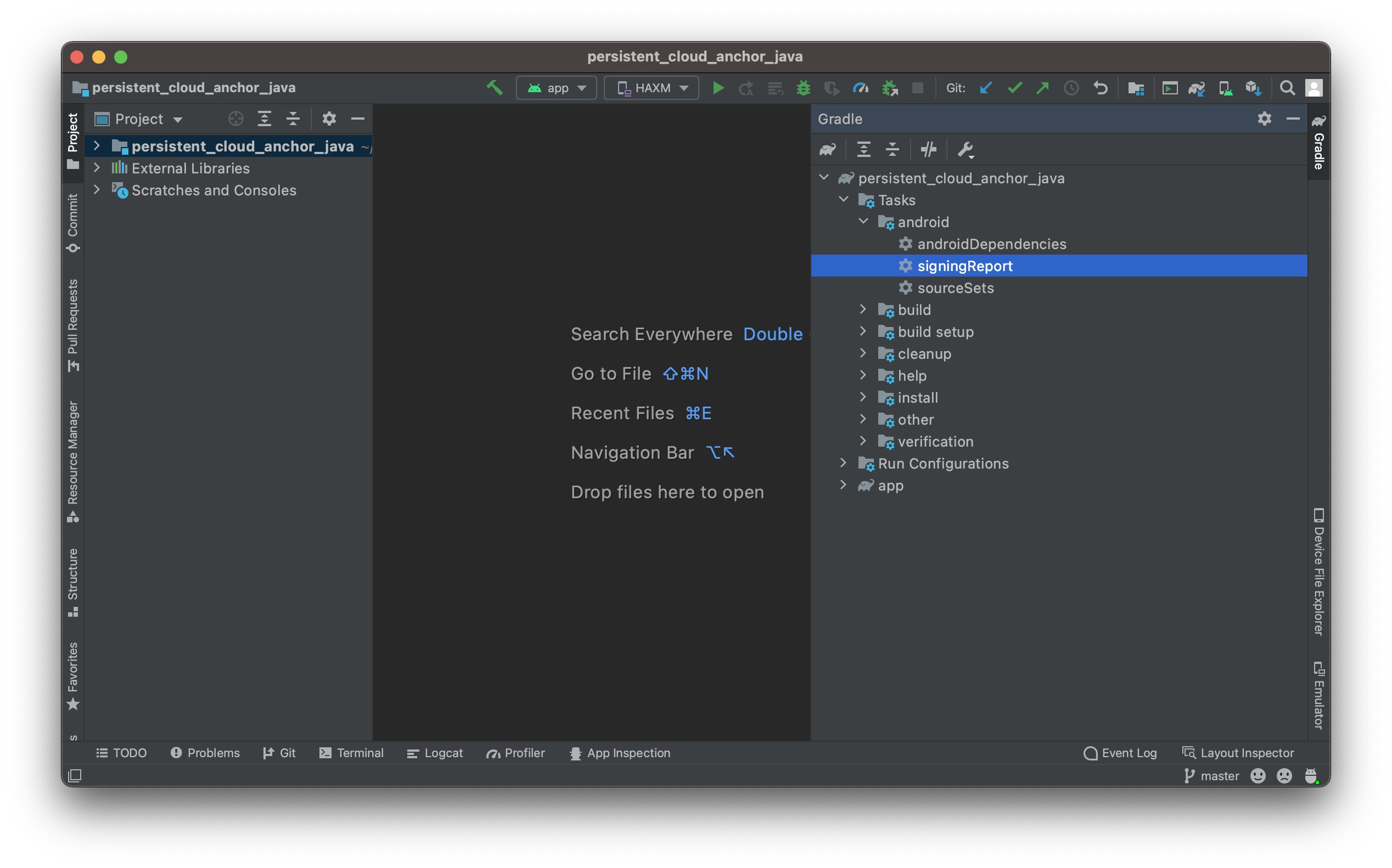
- डीबग वैरिएंट के लिए, SHA-1 फ़िंगरप्रिंट कॉपी करें.
कीस्टोर से साइनिंग फ़िंगरप्रिंट पाने का तरीका
अगर आपके पास कीस्टोर फ़ाइल है, तो फ़िंगरप्रिंट का पता लगाने के लिए, keytool सुविधा का इस्तेमाल करें.
keytool -list -v -alias your-key-name -keystore path-to-production-keystoreइसके बाद, keytool सुविधा, फ़िंगरप्रिंट को टर्मिनल पर प्रिंट करती है. उदाहरण के लिए:
Certificate fingerprint: SHA1: DA:39:A3:EE:5E:6B:4B:0D:32:55:BF:EF:95:60:18:90:AF:D8:07:09
'Play ऐप्लिकेशन साइनिंग' से अपने ऐप्लिकेशन का साइनिंग पासकोड पाने का तरीका
Play ऐप्लिकेशन साइनिंग की सुविधा का इस्तेमाल करते समय, Google आपके ऐप्लिकेशन का साइनिंग पासकोड मैनेज करता है और आपके APKs पर साइन करने के लिए, इसका इस्तेमाल करता है. इस कुंजी का इस्तेमाल साइनिंग फ़िंगरप्रिंट के लिए किया जाना चाहिए.
- Google Play Console के ऐप्लिकेशन साइनिंग पेज में, ऐप्लिकेशन साइनिंग पासकोड के सर्टिफ़िकेट तक स्क्रोल करें.
- SHA-1 सर्टिफ़िकेट फ़िंगरप्रिंट का इस्तेमाल करें.
OAuth 2.0 क्लाइंट आईडी बनाना
पिछले चरणों में लागू होने वाले हर साइनिंग पासकोड के लिए, अपने यहां OAuth 2.0 क्लाइंट आईडी बनाएं Google Cloud प्रोजेक्ट के क्रेडेंशियल.
Google Cloud में, क्रेडेंशियल वाला पेज खोलें.
क्रेडेंशियल बनाएं पर क्लिक करें. इसके बाद, मेन्यू से OAuth Client-ID चुनें.
ज़रूरी फ़ील्ड को इस तरह से भरें:
- ऐप्लिकेशन प्रकार: Android चुनें.
- पैकेज का नाम: अपने AndroidManifest.xml में बताए गए तरीके से पैकेज का नाम इस्तेमाल करें.
- SHA-1 सर्टिफ़िकेट फ़िंगरप्रिंट: पिछले चरण में मिले फ़िंगरप्रिंट का इस्तेमाल करें.
बनाएं दबाएं.
ज़रूरी लाइब्रेरी शामिल करें
com.google.android.gms:play-services-auth:16+को अपने ऐप्लिकेशन की डिपेंडेंसी में शामिल करें.अगर कोड छोटा करने की सुविधा का इस्तेमाल किया जा रहा है, तो उसे अपने ऐप्लिकेशन की
build.gradleफ़ाइल में जोड़ें:buildTypes { release { ... proguardFiles getDefaultProguardFile('proguard-android-optimize.txt'), 'proguard-rules.pro' } }अपने ऐप्लिकेशन की
proguard-rules.proफ़ाइल में यह जोड़ें:-keep class com.google.android.gms.common.** { *; } -keep class com.google.android.gms.location.** { *; } -keep class com.google.android.gms.auth.** { *; } -keep class com.google.android.gms.tasks.** { *; }
अब आपका ऐप्लिकेशन, बिना चाबी के पुष्टि करने की सुविधा का इस्तेमाल करने के लिए कॉन्फ़िगर हो गया है.
API (एपीआई) कुंजी
- Google Cloud में, क्रेडेंशियल वाला पेज खोलें.
क्रेडेंशियल - क्रेडेंशियल बनाएं पर क्लिक करें, फिर मेन्यू से एपीआई पासकोड चुनें.
यह एपीआई पासकोड का बनाया हुआ डायलॉग, आपकी नई बनाई गई कुंजी की स्ट्रिंग दिखाता है. Android Studio में, अपने प्रोजेक्ट में नई एपीआई पासकोड जोड़ें. एपीआई पासकोड को इसमें शामिल करें:
<meta-data>के एलिमेंट के साथ<application>तत्व होता है, तोAndroidManifest.xml:<meta-data android:name="com.google.android.ar.API_KEY" android:value="API_KEY"/>- एपीआई पासकोड से जुड़ी पाबंदियों से जुड़े दस्तावेज़ देखें ताकि एपीआई पासकोड को सुरक्षित रखा जा सके.
अब आपका ऐप्लिकेशन, एपीआई पासकोड इस्तेमाल करने के लिए कॉन्फ़िगर हो गया है.
आगे क्या करना है
अनुमति कॉन्फ़िगर करके, ARCore की इन सुविधाओं का इस्तेमाल करें यह:

