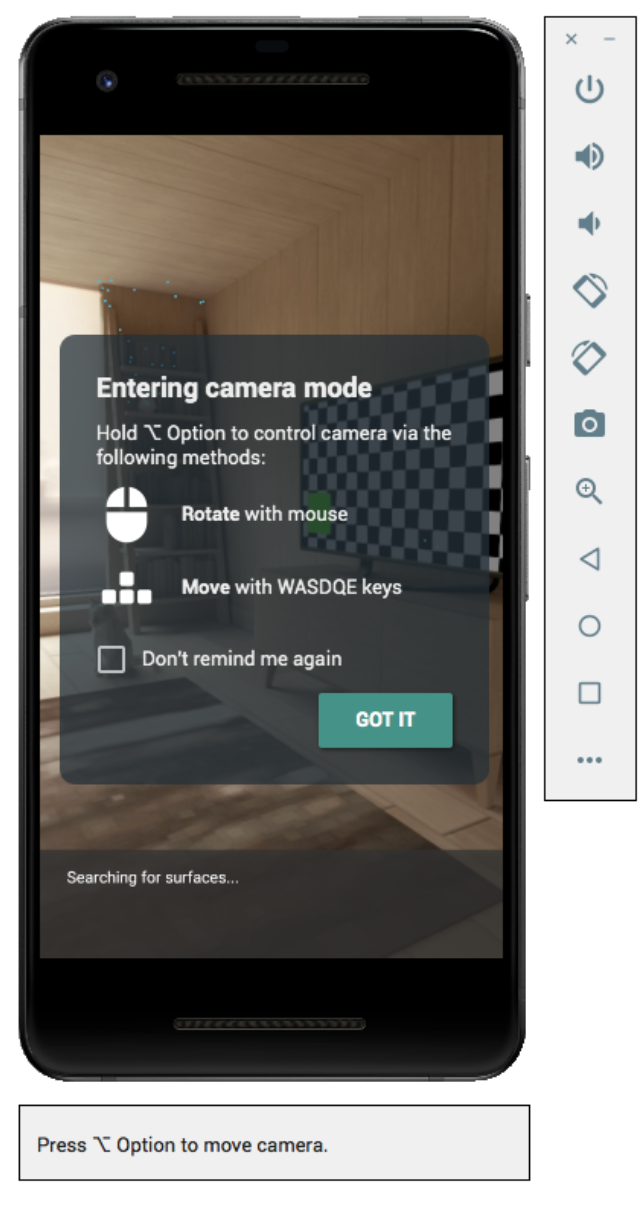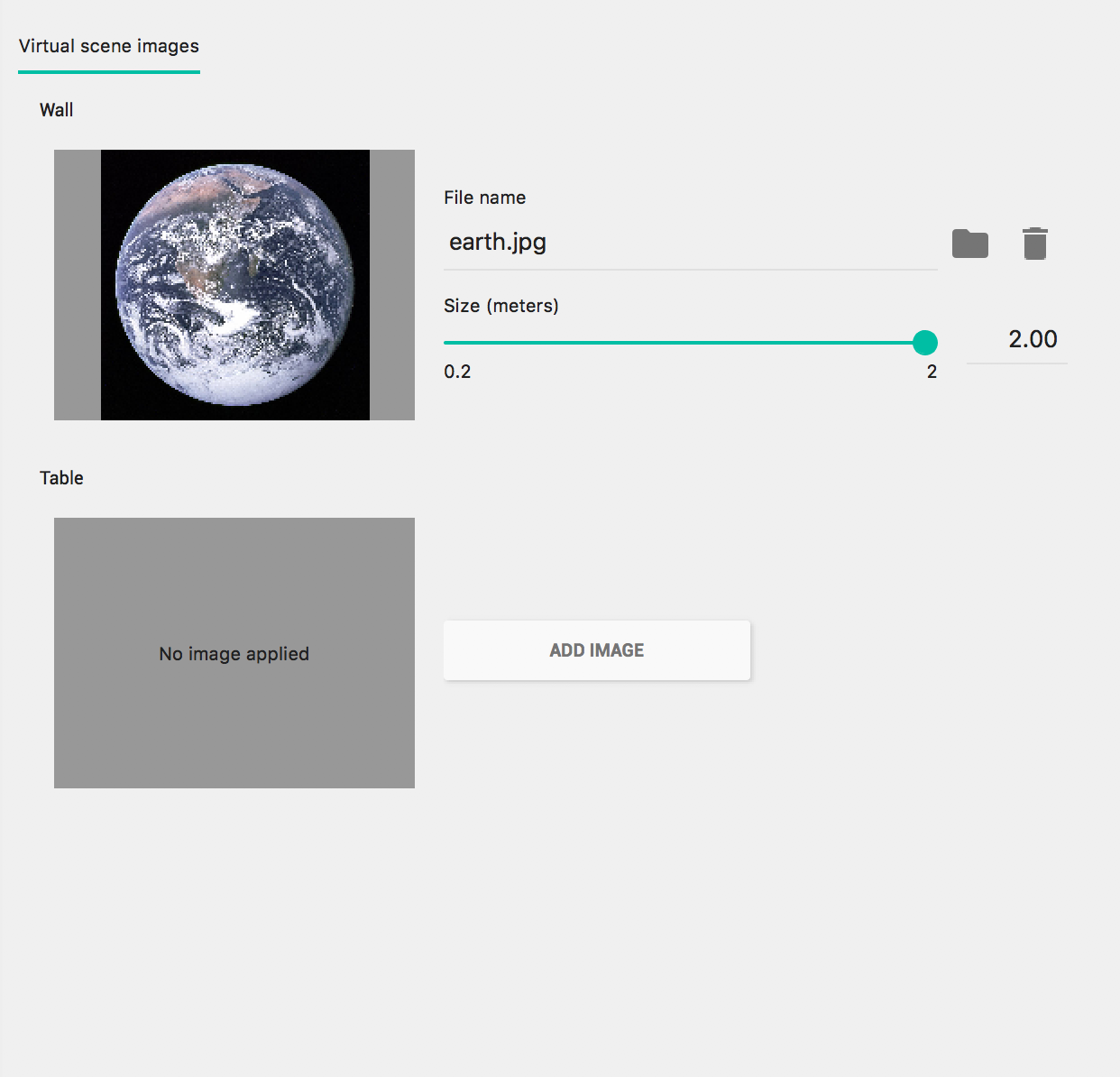Usar o Android Emulator para testar cenários de RA sem um dispositivo físico. O Android Emulator permite executar aplicativos ARCore em um ambiente virtual com um dispositivo emulado que você controle
Configurar o ambiente de desenvolvimento
Requisitos de software:
Android Studio 3.1 ou mais recente.
Android Emulator (link em inglês) 27.2.9 ou mais recente.
Instalar o Android Studio e as ferramentas do SDK para o ARCore
Instale o Android Studio 3.1 ou mais recente.
No Android Studio, acesse Preferences > Appearance and Behavior > System Settings > Android SDK.
Selecione a guia SDK Platforms e marque Show Package Details.
Na versão do Android apropriada, selecione:
API Intel x86 Atom System Image das APIs do Google nível 27 ou mais recente.Selecione a guia SDK Tools e adicione Android Emulator 27.2.9 ou mais recente.
Clique em OK para instalar os pacotes e ferramentas selecionados.
Clique em OK novamente para confirmar as alterações.
Accept: o contrato de licença do Instalador de componentes.
Clique em Finish.
Criar um dispositivo virtual com suporte de RA
Para mais informações, consulte as instruções do Android Studio para Criar um Dispositivo virtual.
Criar um novo Dispositivo virtual Android (AVD)
No Android Studio, abra o Device Manager clicando em Tools > Device Manager.
Clique em Create Device na parte superior do painel Gerenciador de dispositivos.
Selecione ou crie o perfil de hardware do Telefone desejado e selecione Next.
Selecione uma imagem do sistema
x86oux86_64com o nível 27 da API ou mais recente. e selecione Next.Embora dispositivos físicos ARCore tenham suporte do nível 24 da API ou mais recente, O suporte ao Android Emulator requer o nível 27 da API ou mais recente.
Somente arquiteturas do Android Emulator baseadas em x86 são compatíveis. Outra opção arquiteturas como
arm64-v8aearmeabi-v7não estão suporte.
Verifique se o dispositivo virtual está configurado corretamente:
Clique em Show Advanced Settings.
Verifique se Camera Back está definido como VirtualScene.
Clique em Finish para criar seu AVD.
Executar o app
Teste um app ARCore em um dispositivo virtual com suporte a RA no emulador. Afazeres siga as instruções do Android Studio para Execute um app no Android Emulator.
Atualizar o Google Play Services para RA
A versão do Google Play Services para RA no emulador provavelmente está fora do data. Siga estas instruções para fazer a atualização:
Faça o download do Google_Play_Services_for_AR_1.45.0_x86_for_emulator.apk mais recente no GitHub lançamentos.
Instale o APK transferido por download em cada AVD que você quer usar:
Inicie o AVD desejado e arraste o APK baixado da sua pasta do sistema (por exemplo, Downloads) para a execução emulador ou instale-o usando
adbenquanto o dispositivo virtual estiver em execução:adb install -r Google_Play_Services_for_AR_1.45.0_x86_for_emulator.apk
Repita o processo dessas etapas para todos os AVDs que quiser usar.
Controlar o cenário virtual
Quando seu app se conectar ao ARCore, você verá uma sobreposição descrevendo como controlar a câmera e uma barra de status abaixo da janela do emulador.
Mover a câmera virtual
Toque e pressione Shift para acessar os controles de movimento da câmera. Use os seguintes controles para mover a câmera:
| Ação | O que fazer |
|---|---|
| Mover para a esquerda ou direita | Mantenha pressionada a tecla Shift e pressione A ou D |
| Mover para baixo ou para cima | Mantenha pressionada a tecla Shift e pressione Q ou E |
| Mover para a frente ou para trás | Mantenha pressionada a tecla Shift e pressione W ou S |
| Mudar orientação do dispositivo | Segure Shift + mova o mouse |
Libere Shift para retornar ao modo interativo no emulador.
Use a guia Virtual Sensors em Extended controls para um posicionamento mais preciso do dispositivo.
Adicionar imagens aumentadas à cena
Carregue imagens no ambiente simulado do emulador para testar imagens aumentadas.
Use a guia Camera do Extended controls para adicionar ou modificar Scene images. Há dois locais de imagem, um na parede e outro na mesa.
Para conferir esses locais das imagens na cena, inicie o emulador e mova o câmera para a sala de jantar pela porta atrás do início da câmera posição
Dicas de solução de problemas
Se o app ARCore for iniciado e você vir a mensagem "Este dispositivo não é compatível com RA" verifique a revisão da imagem do sistema. Verifique se você está usando Revisão 4 ou mais recente da API de nível 27.
Se o app ARCore não conseguir abrir a câmera ao iniciar, verifique se Camera Back é definido como VirtualScene, conforme descrito nas etapas de configuração acima.
Se o app ARCore não abrir com a mensagem de erro "Falha ao criar RA sessão" verifique o registro do app. Se você encontrar um
java.lang.UnsatisfiedLinkErroruma mensagem que contém/lib/arm/libarcore_c.so" is for EM_ARM (40) instead of EM_386 (3), talvez você tenha instalado a versão incorreta do APK do Google Play Services para RA. Crie um novo dispositivo virtual e instale a versão x86.