AR Foundation d'Unity est un framework multiplate-forme qui vous permet d'écrire des expériences de réalité augmentée une seule fois, puis de les compiler pour des appareils Android ou iOS sans apporter de modifications supplémentaires. Le framework est disponible via le package AR Foundation d'Unity.
Le package facultatif Extensions ARCore pour AR Foundation d'ARCore ajoute des fonctionnalités supplémentaires, ce qui vous permet d'utiliser des fonctionnalités telles que les ancrages dans le cloud, les filtres de configuration de l'appareil photo, ainsi que l'enregistrement et la lecture dans votre application.
Migrer ou mettre à niveau des projets existants
- Pour migrer un projet existant du SDK ARCore pour Unity (obsolète) vers l'ARCore d'Unity et, éventuellement, les extensions ARCore, consultez le guide de migration.
- Pour mettre à niveau un projet existant à partir d'une version antérieure d'AR Foundation, consultez les guides de mise à niveau et de migration d'Unity.
Conditions requises
En fonction de votre plate-forme cible, le package AR Foundation nécessite les éléments suivants:
Android
Matériel
- Un appareil ou un émulateur Android compatible avec ARCore
- Un câble USB pour connecter votre appareil à votre ordinateur de développement
Logiciels
iOS
Matériel
- Un appareil iOS compatible avec ARCore
- Un câble USB pour connecter votre appareil à votre ordinateur de développement
Logiciels
Installer AR Foundation
Pour installer le package Unity AR Foundation, procédez comme suit :
Ouvrez un projet Unity existant ou créez un projet 3D.
Accédez à Window > Package Manager.
À côté de Packages, sélectionnez Unity Registry.

Dans la barre de recherche, saisissez "AR Foundation".

Cliquez sur Install.
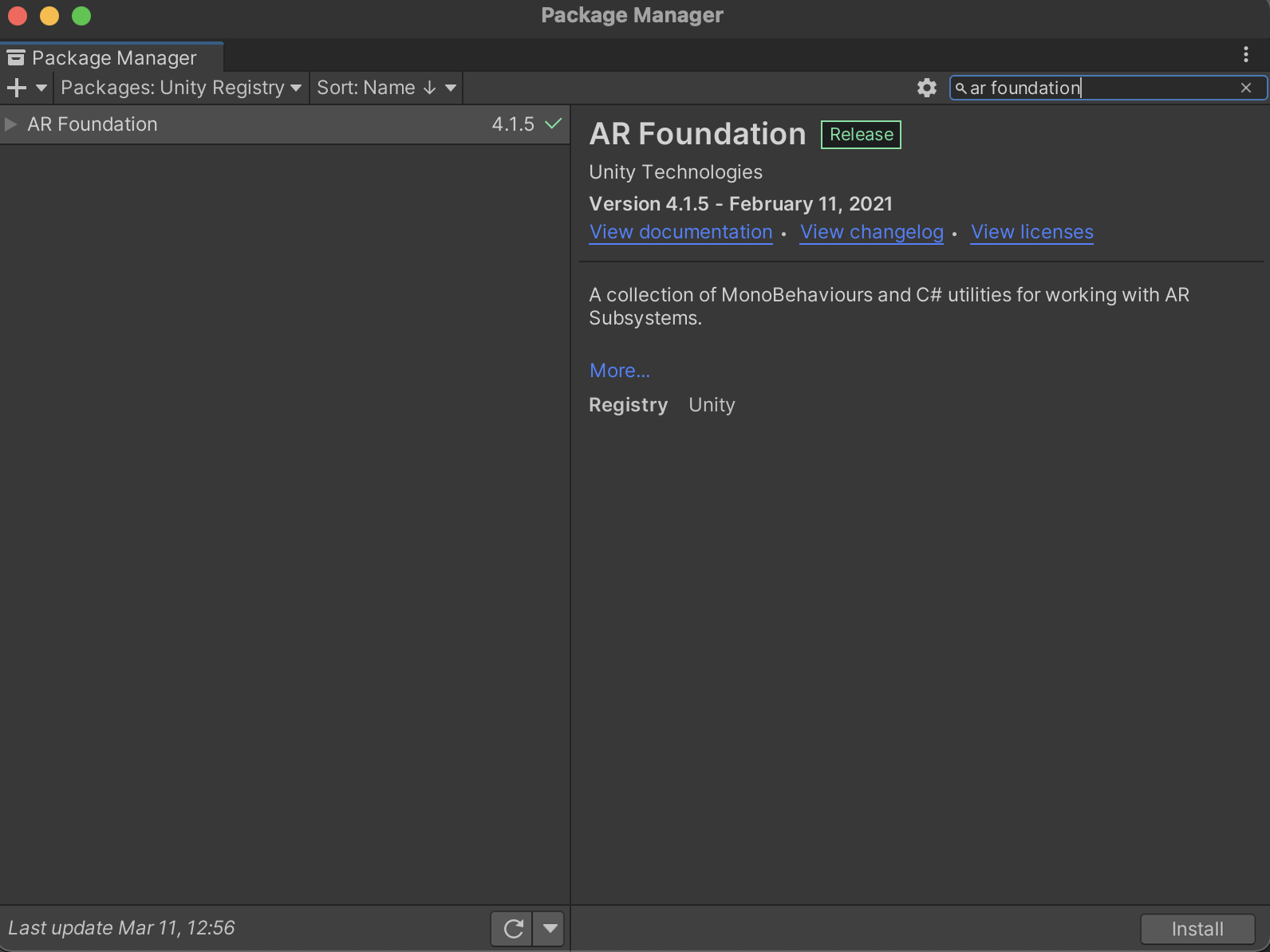
Installer et activer des packages de plug-ins spécifiques à la plate-forme
Le package AR Foundation présente une interface à utiliser par les développeurs Unity, mais n'implémente aucune fonctionnalité AR. Pour utiliser AR Foundation sur un appareil cible, vous devez également installer des packages distincts et activer le plug-in correspondant pour chaque plate-forme.
Android
Le package de plug-ins ARCore XR vous permet de créer des applications de réalité augmentée pour les appareils Android. Suivez ces étapes pour l'installer dans votre projet Unity si votre application cible des appareils Android. Utilisez la même version que le package AR Foundation pour éviter tout problème de compatibilité.
Dans votre projet, accédez à Window > Package Manager.
À côté de Packages, sélectionnez Unity Registry.

Dans la barre de recherche, saisissez "Plug-in XR ARCore".

Cliquez sur Install.
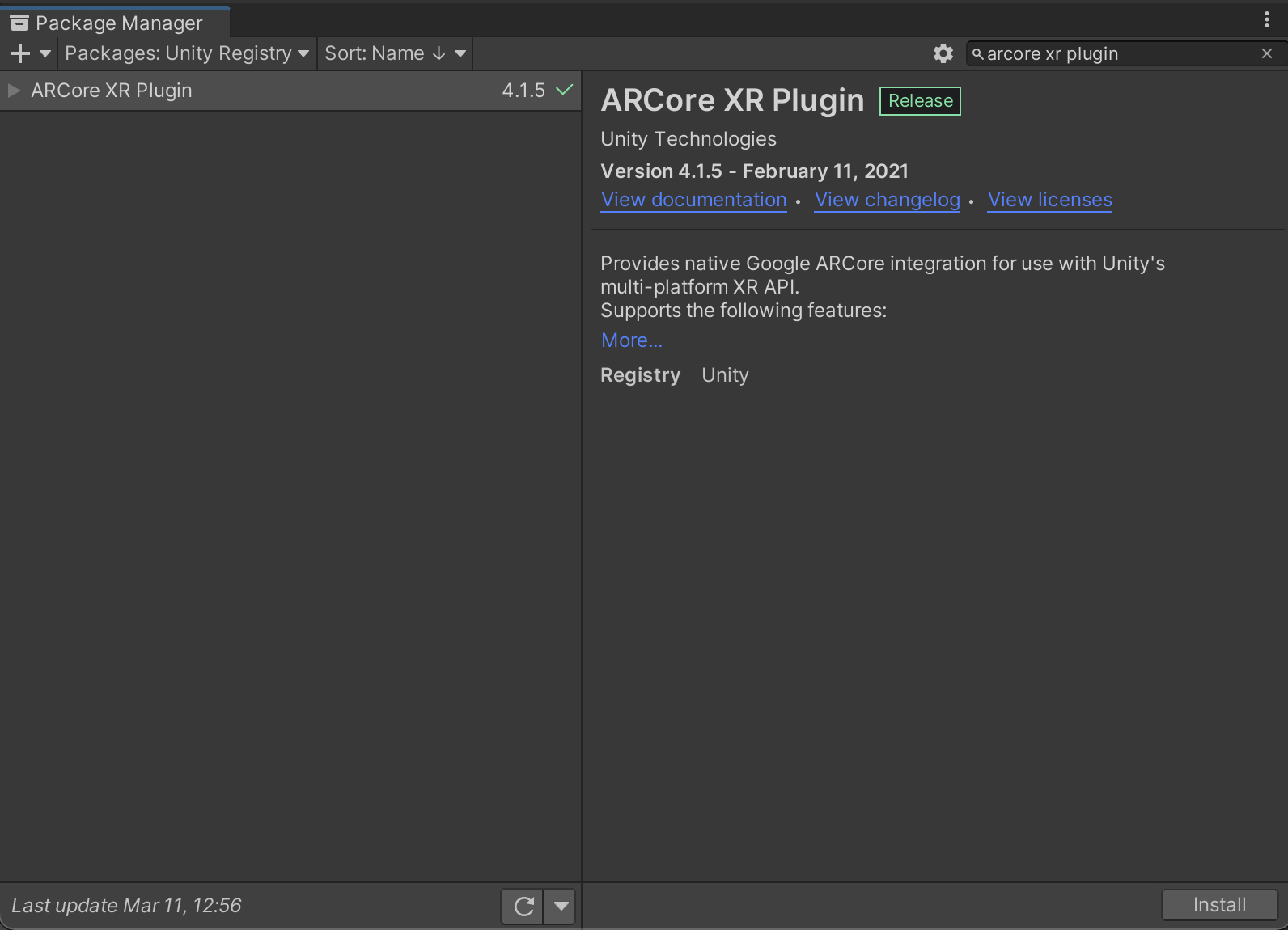
Accédez à Edit > Project Settings. Dans XR Plug-in Management, ouvrez l'onglet Android et activez ARCore.
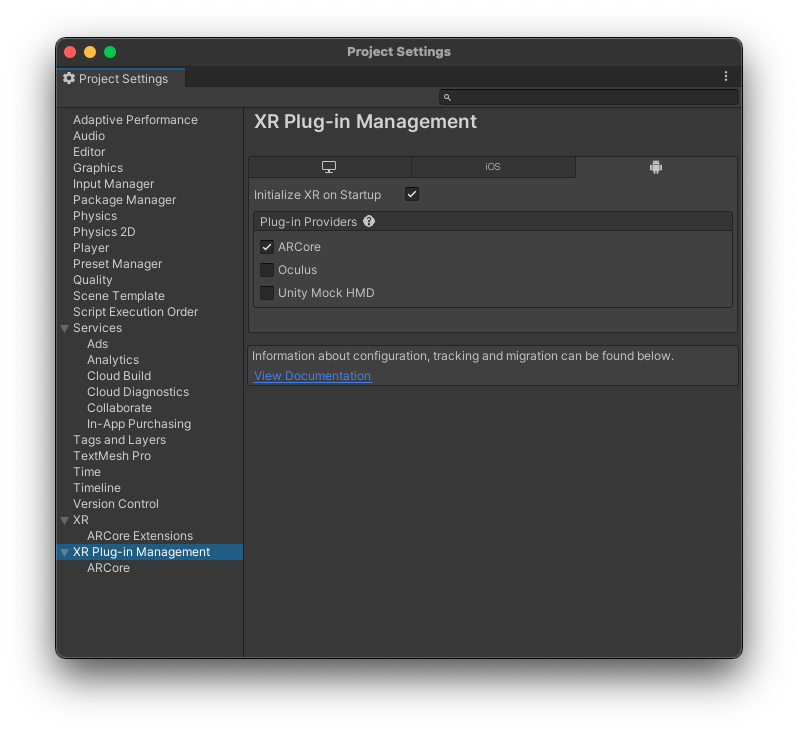
iOS
Le plug-in ARKit XR vous permet de créer des applications de réalité augmentée pour les appareils iOS. Suivez ces étapes pour l'installer dans votre projet Unity si votre application cible des appareils iOS. Utilisez la même version que le package AR Foundation pour éviter tout problème de compatibilité.
Dans votre projet, accédez à Window > Package Manager.
À côté de Packages, sélectionnez Unity Registry.

Dans la barre de recherche, saisissez "ARKit XR plugin".

Cliquez sur Install.
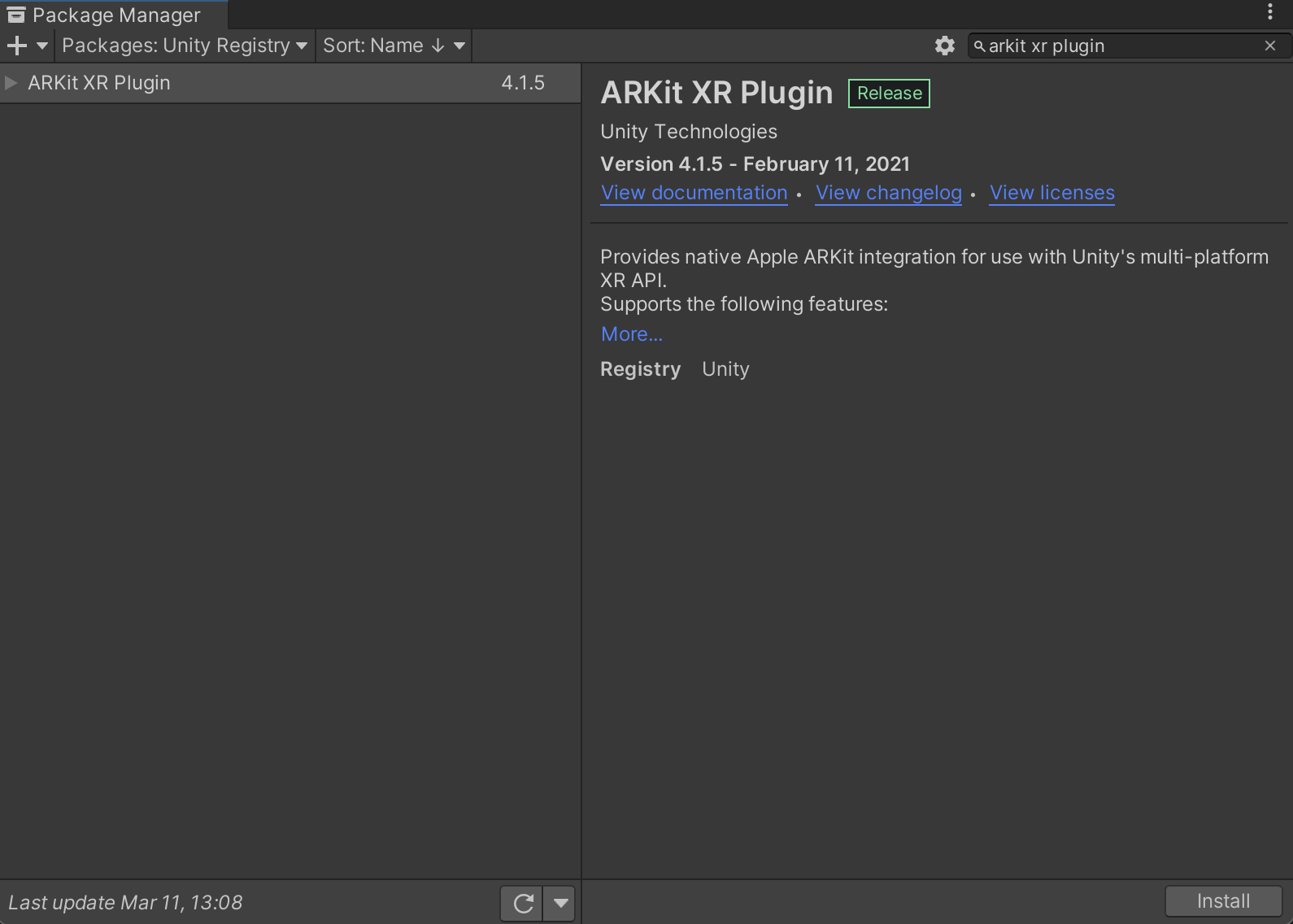
Accédez à Edit > Project Settings. Dans XR Plug-in Management, ouvrez l'onglet iOS et activez ARKit.
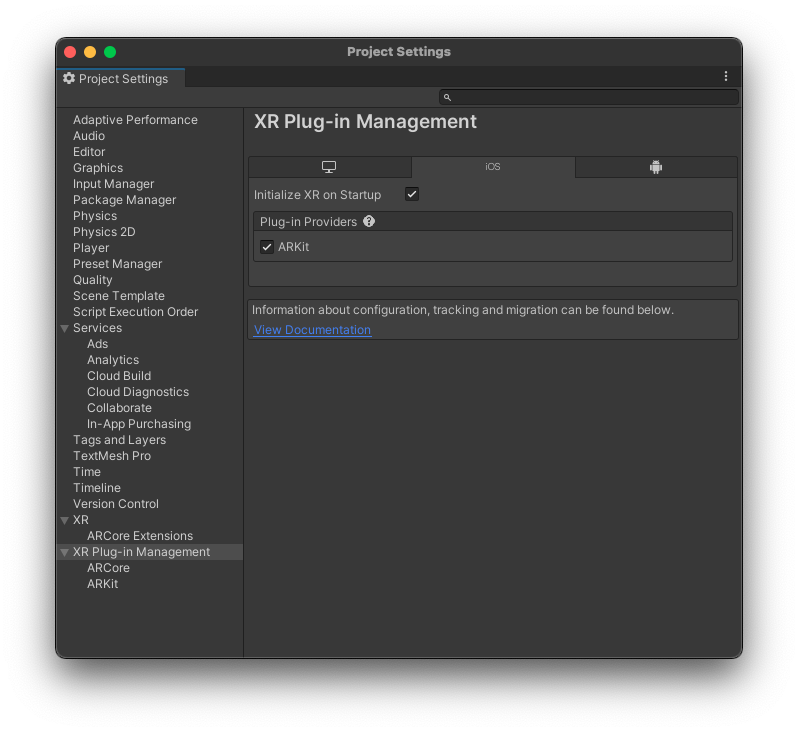
Configurer une session de RA et ajouter des composants AR Foundation à votre scène
Une scène nécessite une session de RA pour activer les processus de RA, tels que le suivi du mouvement, la compréhension de l'environnement et l'estimation de la luminosité. Vous aurez besoin des objets de jeu suivants pour prendre en charge une session RA:
AR Foundation 4.x
AR Session: contrôle le cycle de vie d'une expérience RA.
AR Session Origin: transforme les coordonnées RA en coordonnées mondiales Unity.
Avant d'ajouter les nouveaux objets du jeu, supprimez le Main Camera par défaut. Il sera remplacé par un nouveau AR Camera dans le AR Session Origin.

Ajoutez les nouveaux objets de jeu en RA à votre scène: effectuez un clic droit sur le volet Hierarchy, puis sélectionnez XR. Ajoutez un objet de jeu AR Session et AR Session Origin.
AR Foundation 5.x
AR Session: contrôle le cycle de vie d'une expérience de RA.
XR Origin: transforme les coordonnées AR en coordonnées mondiales Unity.
Avant d'ajouter les nouveaux objets de jeu, supprimez l'Main Camera par défaut. Il sera remplacé par un nouveau AR Camera dans le XR Origin.

Ajoutez les nouveaux objets de jeu en RA à votre scène: effectuez un clic droit sur le volet Hierarchy, puis sélectionnez XR. Ajoutez un objet de jeu AR Session et XR Origin.
Configurer les paramètres du lecteur
Android
- Accédez à File > Build Settings pour ouvrir la fenêtre Build Settings.
- Sous Platform, sélectionnez Android, puis cliquez sur Switch Platform.
- Cliquez sur Player Settings.
Apportez les modifications suivantes:
Player Settings > … Valeur Other Settings > Rendering Décochez Auto Graphics API.
Si Vulkan est listé sous Graphics APIs, supprimez-le, car Vulkan n'est pas encore compatible avec ARCore.Other Settings > Package Name Créez un ID d'application unique à l'aide d'un format de nom de package Java.
Par exemple, utilisezcom.example.helloAR.Other Settings > Minimum API Level Si vous créez une application AR requise, spécifiez Android 7.0 'Nougat' (API Level 24) or higher.
Si vous créez une application AR Optional, spécifiez Android API Level 19 or higher.Other Settings > Scripting Backend Sélectionnez IL2CPP au lieu de Mono pour permettre l'activation de la prise en charge d'ARM64 à l'étape suivante. Pendant le développement:
- Utilisez Mono + 32 bits (ARMv7)
- Installer un APK FAT (32 bits et 64 bits)
Lors de la livraison sur le Play Store:
- Utiliser IL2CPP
- Activez les versions 32 bits (ARMv7) et 64 bits (ARM64) pour respecter la configuration 64 bits du Play Store.
- Facultatif (disponible à partir de la version 2018.3): dans Build Settings, activez Android App Bundles.
Other Settings > Target Architectures Pour répondre aux exigences 64 bits sur Google Play, activez ARM64 (ARM 64 bits). Laissez ARMv7 (ARM 32 bits) activé pour prendre en charge les appareils 32 bits.
iOS
- Accédez à File > Build Settings pour ouvrir la fenêtre Build Settings.
- Sous Platform, sélectionnez iOS, puis cliquez sur Switch Platform.
- Cliquez sur Player Settings.
Configurez les paramètres suivants :
Player Settings > … Valeur Other Settings > Bundle Identifier Ajoutez le nom de votre application au format DNS inversé.
Par exemple, utilisezcom.mycompany.myapp.Other Settings > Camera usage description Saisissez une description pour expliquer votre utilisation de la RA (par exemple, ARKit). Other Settings > Target minimum iOS version 11.0 ou plus Other Settings > Architecture ARM64
Étape suivante
- Commencez avec le package facultatif Extensions ARCore, qui fournit des fonctionnalités ARCore supplémentaires pour le framework AR Foundation.
- Créez un jeu de RA à l'aide d'AR Foundation d'Unity (atelier de programmation).

