AR Foundation to platforma wieloplatformowa, która umożliwia tworzenie aplikacji rzeczywistości rozszerzonej, a następnie kompilowanie ich na urządzenia z Androidem lub iOS bez wprowadzania dodatkowych zmian. Platforma jest dostępna w pakiecie AR Foundation Unity.
Opcjonalny pakiet ARCore Extensions for AR Foundation zapewnia dodatkowe funkcje, które umożliwiają korzystanie w aplikacji z takich funkcji jak usługi zakotwiczone w chmurze, filtry konfiguracji kamery oraz funkcje nagrywania i odtwarzania.
Migracja lub uaktualnianie dotychczasowych projektów
- Aby przenieść istniejący projekt z (wycofanego) pakietu SDK ARCore dla Unity do AR Foundation i opcjonalnie ARCore Extensions, zapoznaj się z przewodnikiem po migracji.
- Aby uaktualnić istniejący projekt z poprzedniej wersji AR Foundation, zapoznaj się z przewodnikiem Unity dotyczącym uaktualniania i migracji.
Wymagania
W zależności od platformy docelowej pakiet AR Foundation wymaga:
Android
Sprzęt
- Obsługujące ARCore urządzenie z Androidem lub emulator
- Kabel USB do podłączania urządzenia do komputera programistycznego
Oprogramowanie
iOS
Sprzęt
- Urządzenie z iOS obsługujące ARCore
- Kabel USB do podłączenia urządzenia do komputera, z którego korzystasz
Oprogramowanie
Instalowanie AR Foundation
Wykonaj te czynności, aby zainstalować pakiet Unity AR Foundation.
Otwórz istniejący projekt Unity lub utwórz nowy projekt 3D.
Wejdź na Window > Package Manager.
Obok pola Packages wybierz Unity Registry.
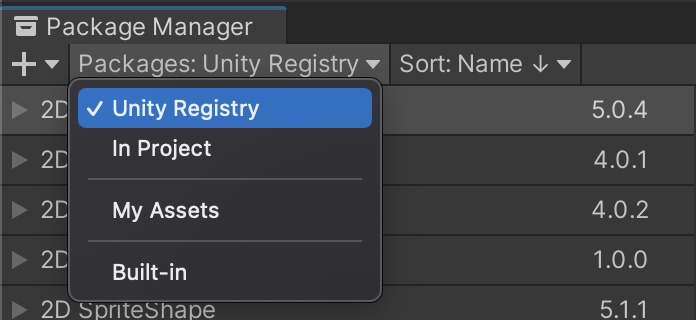
Na pasku wyszukiwania wpisz „AR Foundation”.

Kliknij Install.
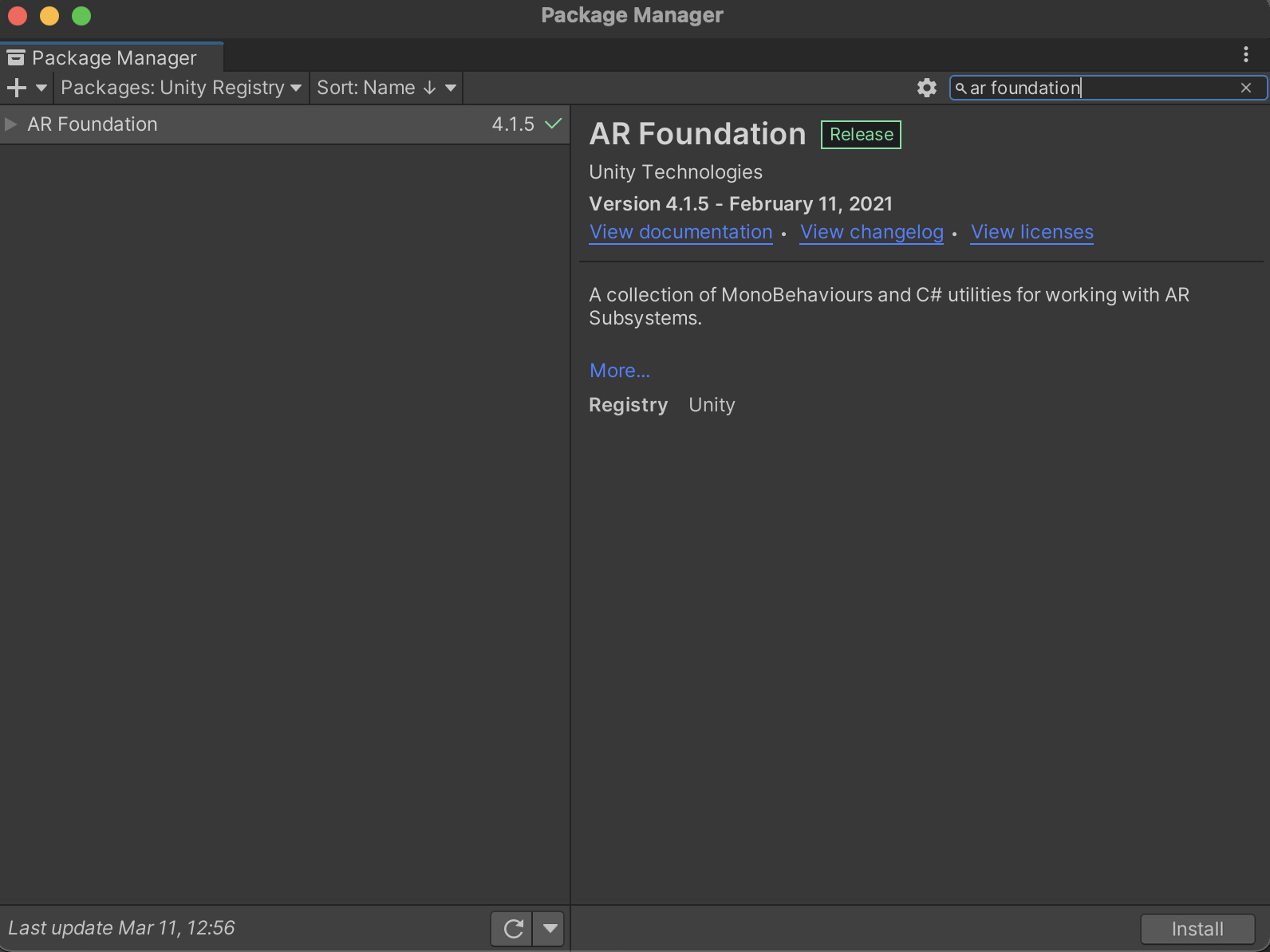
Instalowanie i włączanie pakietów wtyczek dla poszczególnych platform
Pakiet AR Foundation udostępnia interfejs dla programistów Unity, ale nie implementuje żadnych funkcji AR. Aby korzystać z AR Foundation na urządzeniu docelowym, musisz też zainstalować osobne pakiety i włączyć odpowiednią wtyczkę na każdej platformie.
Android
Pakiet ARCore XR Plugin umożliwia tworzenie aplikacji rzeczywistości rozszerzonej na urządzenia z Androidem. Jeśli aplikacja jest przeznaczona na urządzenia z Androidem, wykonaj te czynności, aby zainstalować ją w projekcie Unity. Aby uniknąć problemów ze zgodnością, używaj tej samej wersji co pakiet AR Foundation.
W projekcie przejdź do Window > Package Manager.
Obok opcji Packages kliknij Unity Registry.
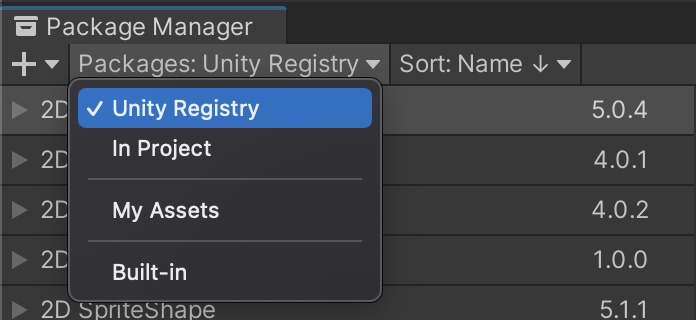
Na pasku wyszukiwania wpisz „ARCore XR plugin”.

Kliknij Install.
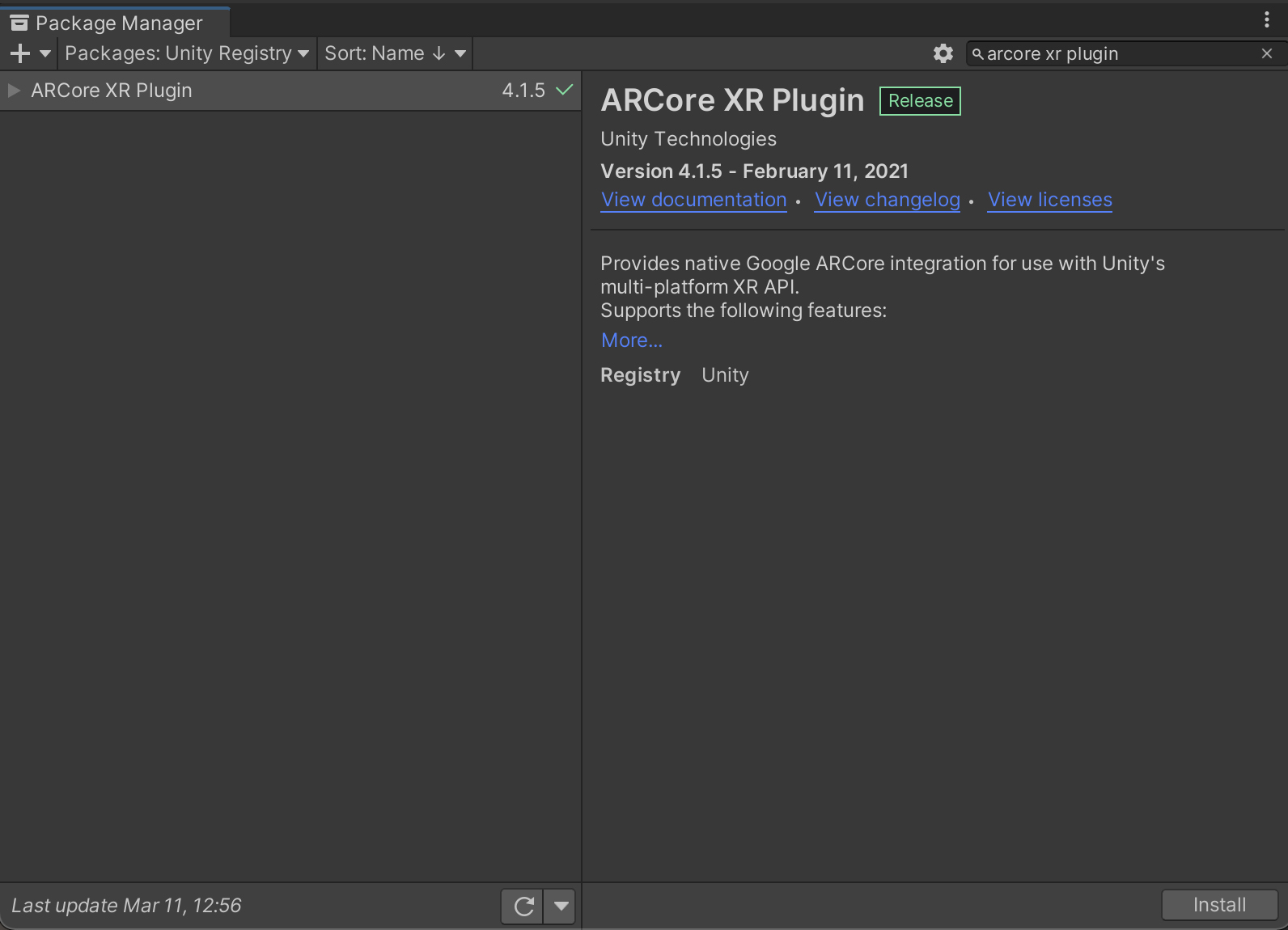
Wejdź na Edit > Project Settings. W XR Plug-in Management otwórz kartę Android i włącz ARCore.
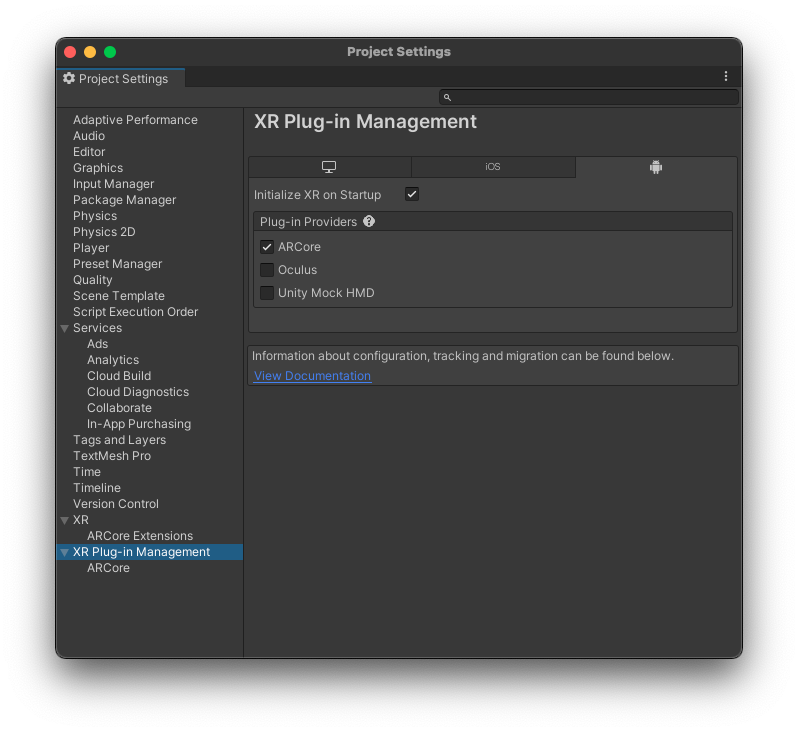
iOS
Wtyczka XR dla ARKit umożliwia tworzenie aplikacji rzeczywistości rozszerzonej na urządzenia z iOS. Jeśli aplikacja jest przeznaczona na urządzenia z iOS, wykonaj te czynności, aby zainstalować ją w projekcie Unity. Aby uniknąć problemów ze zgodnością, używaj tej samej wersji pakietu AR Foundation.
W projekcie przejdź do Window > Package Manager.
Obok opcji Packages kliknij Unity Registry.
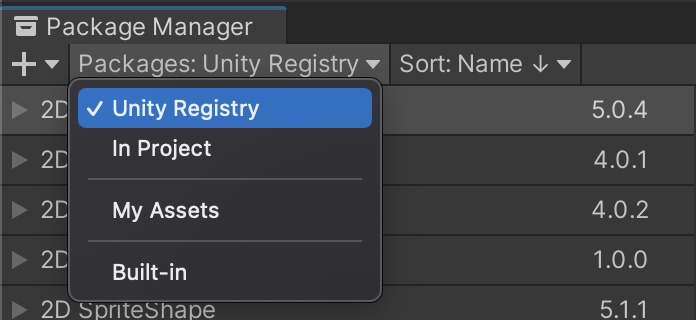
Na pasku wyszukiwania wpisz „ARKit XR plugin”.

Kliknij Install.
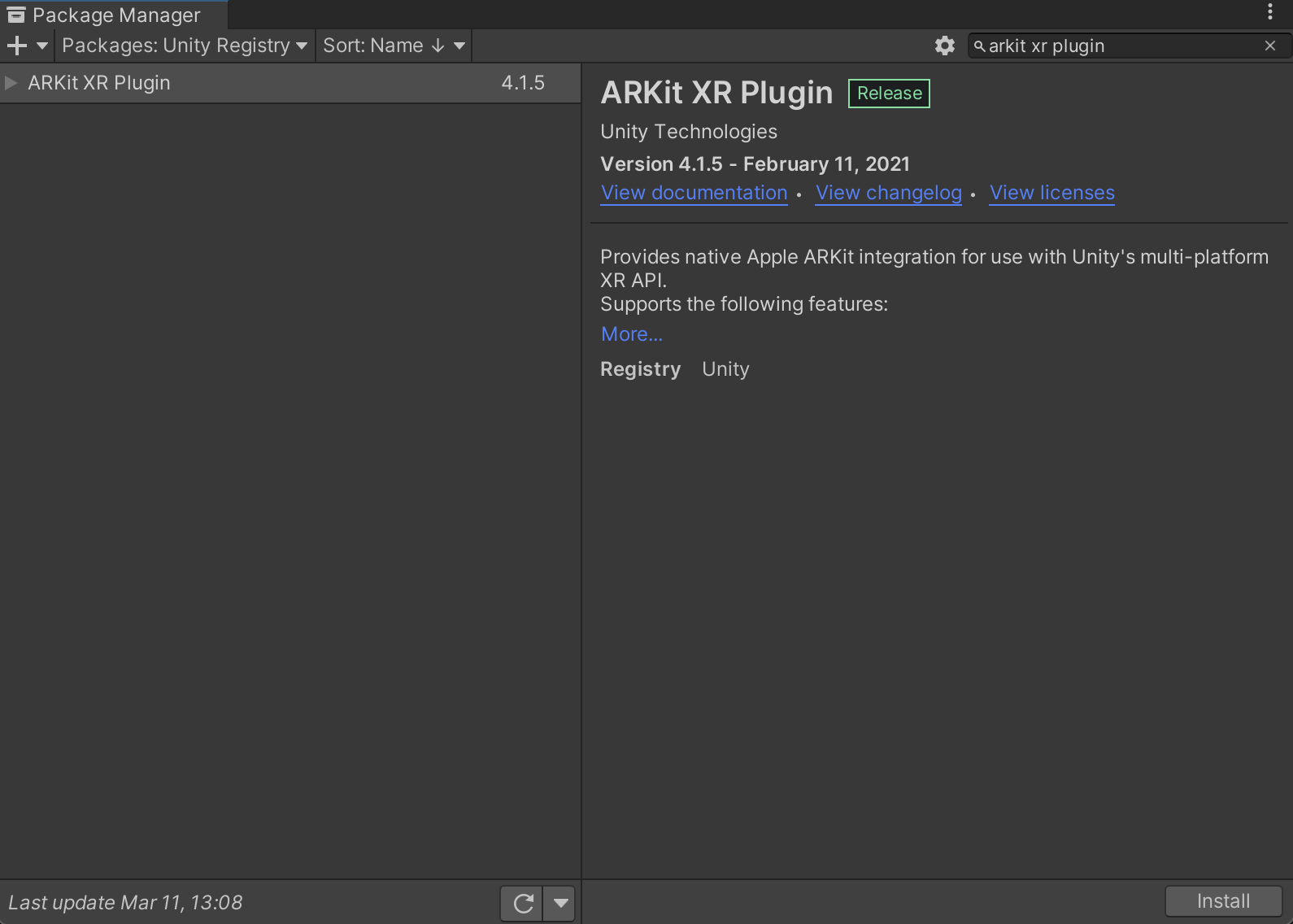
Wejdź na Edit > Project Settings. W usłudze XR Plug-in Management otwórz kartę iOS i włącz usługę ARKit.
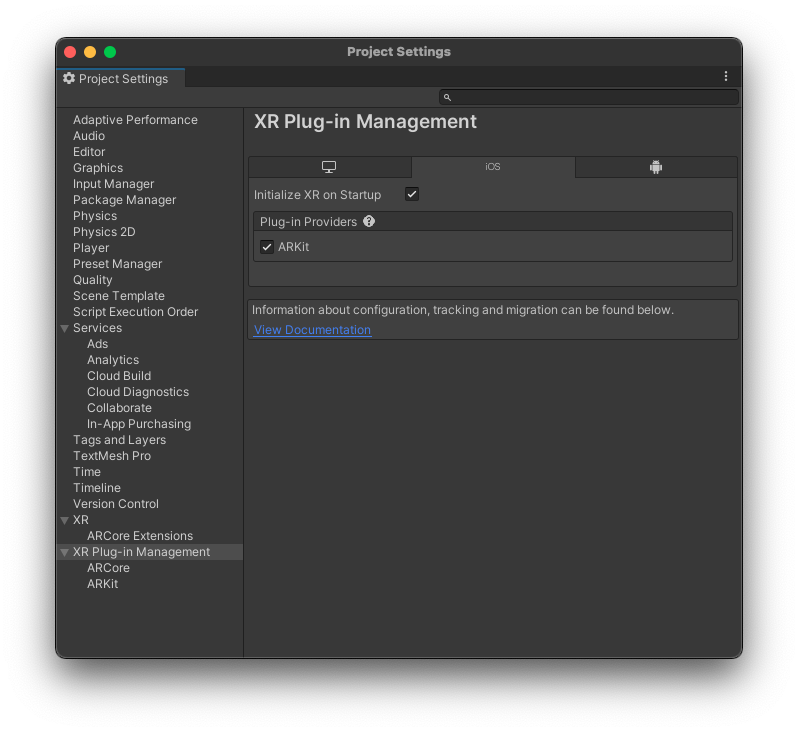
Konfigurowanie sesji AR i dodawanie komponentów AR Foundation do sceny
Aby włączyć procesy AR, takie jak śledzenie ruchu, rozpoznawanie środowiska i szacowanie oświetlenia, scena potrzebuje sesji AR. Do obsługi sesji AR potrzebujesz tych obiektów gry:
AR Foundation 4.x
AR Session: kontroluje cykl życia środowiska AR.
AR Session Origin: przekształca współrzędne AR w współrzędne świata Unity.
Zanim dodasz nowe obiekty gry, usuń domyślne Main Camera. Zostanie ona zastąpiona nowym elementem AR Camera w AR Session Origin.
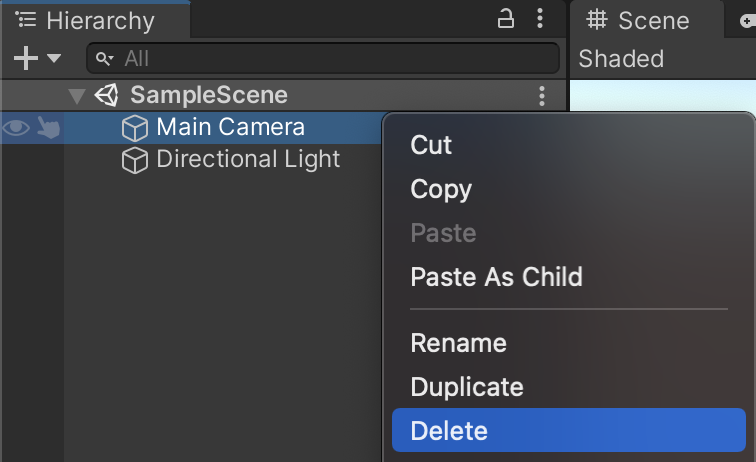
Dodaj do sceny nowe obiekty gry AR: kliknij prawym przyciskiem myszy panel Hierarchy i wybierz XR. Dodaj nowy obiekt AR Session i nowy obiekt AR Session Origin do gry.
AR Foundation 5.x
AR Session: kontroluje cykl życia środowiska AR.
XR Origin: przekształca współrzędne AR w współrzędne świata Unity.
Zanim dodasz nowe obiekty gry, usuń domyślne Main Camera. Zostanie ona zastąpiona nowym elementem AR Camera w XR Origin.
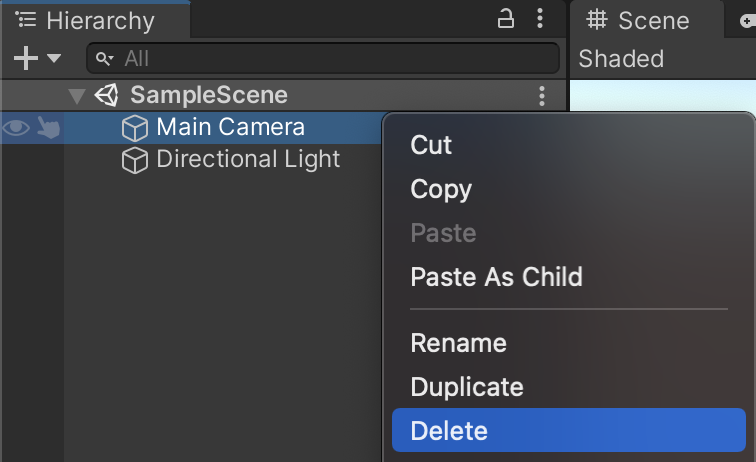
Dodaj do sceny nowe obiekty gry AR: kliknij prawym przyciskiem myszy panel Hierarchy i wybierz XR. Dodaj nowy obiekt AR Session i nowy obiekt XR Origin do gry.
Konfigurowanie ustawień odtwarzacza
Android
- Przejdź do File > Build Settings, aby otworzyć okno Build Settings.
- W sekcji Platform wybierz Android i kliknij Switch Platform.
- Kliknij Player Settings.
Wprowadź te zmiany:
Player Settings > … Wartość Other Settings > Rendering Odznacz Auto Graphics API.
Jeśli w sekcji Graphics APIs widnieje opcja Vulkan, usuń ją, ponieważ interfejs Vulkan nie jest jeszcze obsługiwany przez ARCore.Other Settings > Package Name Utwórz unikalny identyfikator aplikacji, używając formatu nazwy pakietu Java.
Na przykładcom.example.helloAR.Other Settings > Minimum API Level Jeśli tworzysz aplikację wymaganą AR, podaj Android 7.0 'Nougat' (API Level 24) or higher.
Jeśli tworzysz aplikację opcjonalnie AR, wpisz Android API Level 19 or higher.Other Settings > Scripting Backend Aby w następnym kroku włączyć obsługę ARM64, wybierz IL2CPP zamiast Mono. W trakcie tworzenia:
- Użyj Mono + 32-bit (ARMv7)
- Zainstaluj plik APK w formacie FAT (32- i 64-bitowy) ARCore
Przy wysyłce do Sklepu Play:
- Użyj konta IL2CPP
- Włącz obsługę wersji 32-bitowej (ARMv7) i 64-bitowej (ARM64), aby spełnić wymagania Sklepu Play o architekturze 64-bitowej
- Opcjonalnie (obsługiwane w wersji 2018.3 i nowszych): w ustawieniach Build Settings włącz Android App Bundles.
Other Settings > Target Architectures Aby spełnić wymagania Google Play dotyczące kodu 64-bitowego, włącz ARM64 (64-bitowa architektura ARM). Pozostaw włączoną opcję ARMv7 (32-bitowy ARM), aby obsługiwać urządzenia 32-bitowe.
iOS
- Przejdź do File > Build Settings, aby otworzyć okno Build Settings.
- W sekcji Platform wybierz iOS i kliknij Switch Platform.
- Kliknij Player Settings.
Skonfiguruj te ustawienia:
Player Settings > … Wartość Other Settings > Bundle Identifier Dodaj nazwę aplikacji w odwrotnym formacie DNS.
Na przykład wpiszcom.mycompany.myapp.Other Settings > Camera usage description Wpisz opis, aby wyjaśnić, jak używasz AR (np. ARKit). Other Settings > Target minimum iOS version 11.0 lub więcej Other Settings > Architecture ARM64
Co dalej?
- Zacznij od opcjonalnego pakietu ARCore Extensions, który udostępnia dodatkowe funkcje ARCore dla platformy AR Foundation.
- Tworzenie gry AR przy użyciu platformy Unity AR Foundation (ćwiczenie z programowania).

