Unity का AR Foundation, एक क्रॉस-प्लैटफ़ॉर्म फ़्रेमवर्क है. इसकी मदद से, ऑगमेंटेड रिएलिटी (एआर) के अनुभवों को एक बार लिखा जा सकता है. इसके बाद, बिना किसी बदलाव के Android या iOS डिवाइसों के लिए इसे बनाया जा सकता है. यह फ़्रेमवर्क, Unity के AR Foundation पैकेज के ज़रिए उपलब्ध है.
ARCore के विकल्प के तौर पर, AR Foundation के लिए ARCore एक्सटेंशन पैकेज में अतिरिक्त सुविधाएं जोड़ी गई हैं. इनकी मदद से Cloud ऐंकर, कैमरा कॉन्फ़िगरेशन फ़िल्टर, रिकॉर्डिंग, और ऐप्लिकेशन पर वीडियो चलाने जैसी सुविधाएं इस्तेमाल की जा सकती हैं.
मौजूदा प्रोजेक्ट को माइग्रेट या अपग्रेड करना
- Unity के लिए इस्तेमाल किए जा रहे ARCore SDK टूल से किसी मौजूदा प्रोजेक्ट को Unity के AR Foundation और विकल्प के तौर पर ARCore एक्सटेंशन में माइग्रेट करने के लिए, डेटा दूसरी जगह भेजने से जुड़ी गाइड देखें.
- किसी मौजूदा प्रोजेक्ट को AR Foundation के पुराने वर्शन से अपग्रेड करने के लिए, Unity की अपग्रेड और माइग्रेशन गाइड देखें.
ज़रूरी शर्तें
आपके टारगेट प्लैटफ़ॉर्म के हिसाब से, AR Foundation पैकेज में ये चीज़ें शामिल होनी चाहिए:
हार्डवेयर
- ARCore काम करने वाला Android डिवाइस या एम्युलेटर
- आपके डिवाइस को डेवलपमेंट मशीन से कनेक्ट करने के लिए यूएसबी केबल
सॉफ़्टवेयर
हार्डवेयर
- ARCore के साथ काम करने वाला iOS डिवाइस
- अपने डिवाइस को डेवलपमेंट मशीन से कनेक्ट करने के लिए यूएसबी केबल
सॉफ़्टवेयर
AR Foundation इंस्टॉल करना
AR Foundation Unity पैकेज को इंस्टॉल करने के लिए, यह तरीका अपनाएं.
कोई मौजूदा Unity प्रोजेक्ट खोलें या नया 3D प्रोजेक्ट बनाएं.
Window > Package Manager पर नेविगेट करें.
Packages के बगल में, Unity Registry को चुनें.
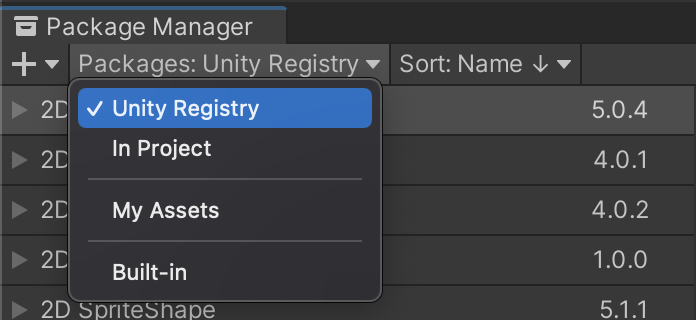
खोज बार में, "AR Foundation" लिखें.

Install पर क्लिक करें.
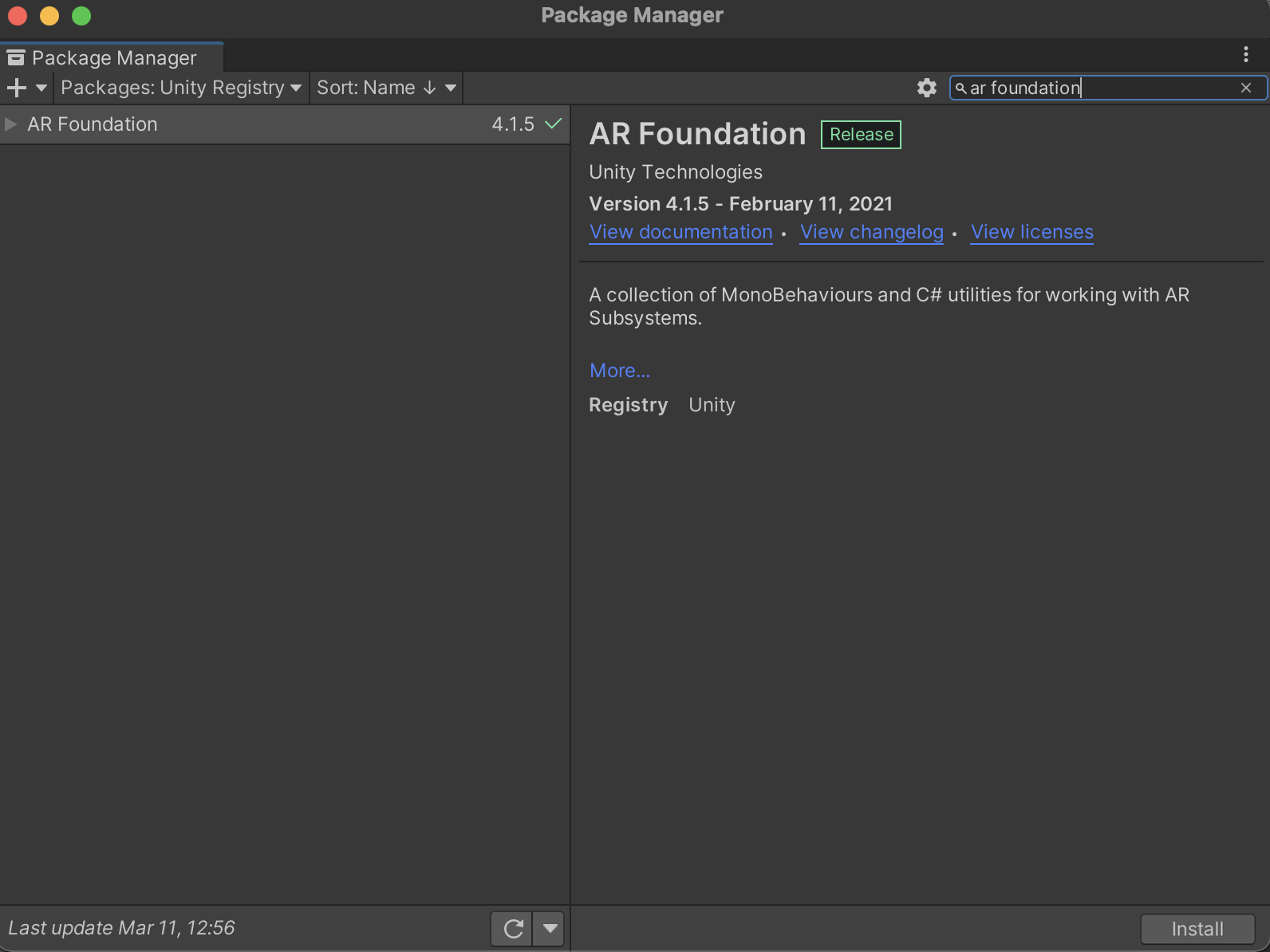
अलग-अलग प्लैटफ़ॉर्म के प्लगिन पैकेज इंस्टॉल और चालू करें
AR Foundation पैकेज, Unity डेवलपर को एक इंटरफ़ेस उपलब्ध कराता है, जिसका इस्तेमाल करना होता है. हालांकि, इसमें कोई भी एआर सुविधा लागू नहीं होती. टारगेट किए गए डिवाइस पर AR Foundation का इस्तेमाल करने के लिए, आपको अलग-अलग पैकेज इंस्टॉल करने होंगे. साथ ही, हर प्लैटफ़ॉर्म के लिए उससे जुड़ा प्लग इन चालू करना होगा.
ARCore XR प्लग इन पैकेज की मदद से, Android डिवाइसों के लिए ऑगमेंटेड रिएलिटी ऐप्लिकेशन बनाए जा सकते हैं. अगर आपका ऐप्लिकेशन Android डिवाइसों को टारगेट करता है, तो इसे अपने Unity प्रोजेक्ट में इंस्टॉल करने के लिए यह तरीका अपनाएं. साथ काम करने से जुड़ी किसी भी समस्या से बचने के लिए, AR Foundation पैकेज के वर्शन का ही इस्तेमाल करें.
अपने प्रोजेक्ट में, Window > Package Manager पर जाएं.
Packages के बगल में, Unity Registry को चुनें.
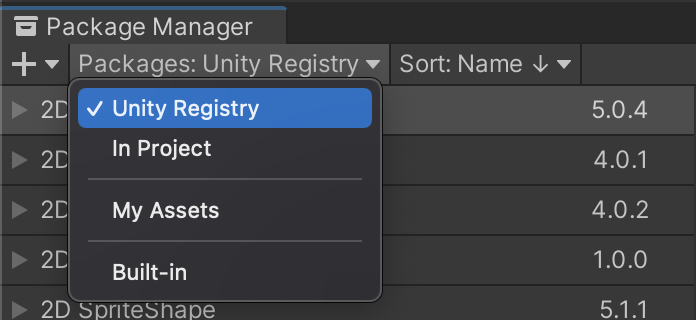
खोज बार में, "ARCore XR प्लग इन" टाइप करें.

Install पर क्लिक करें.
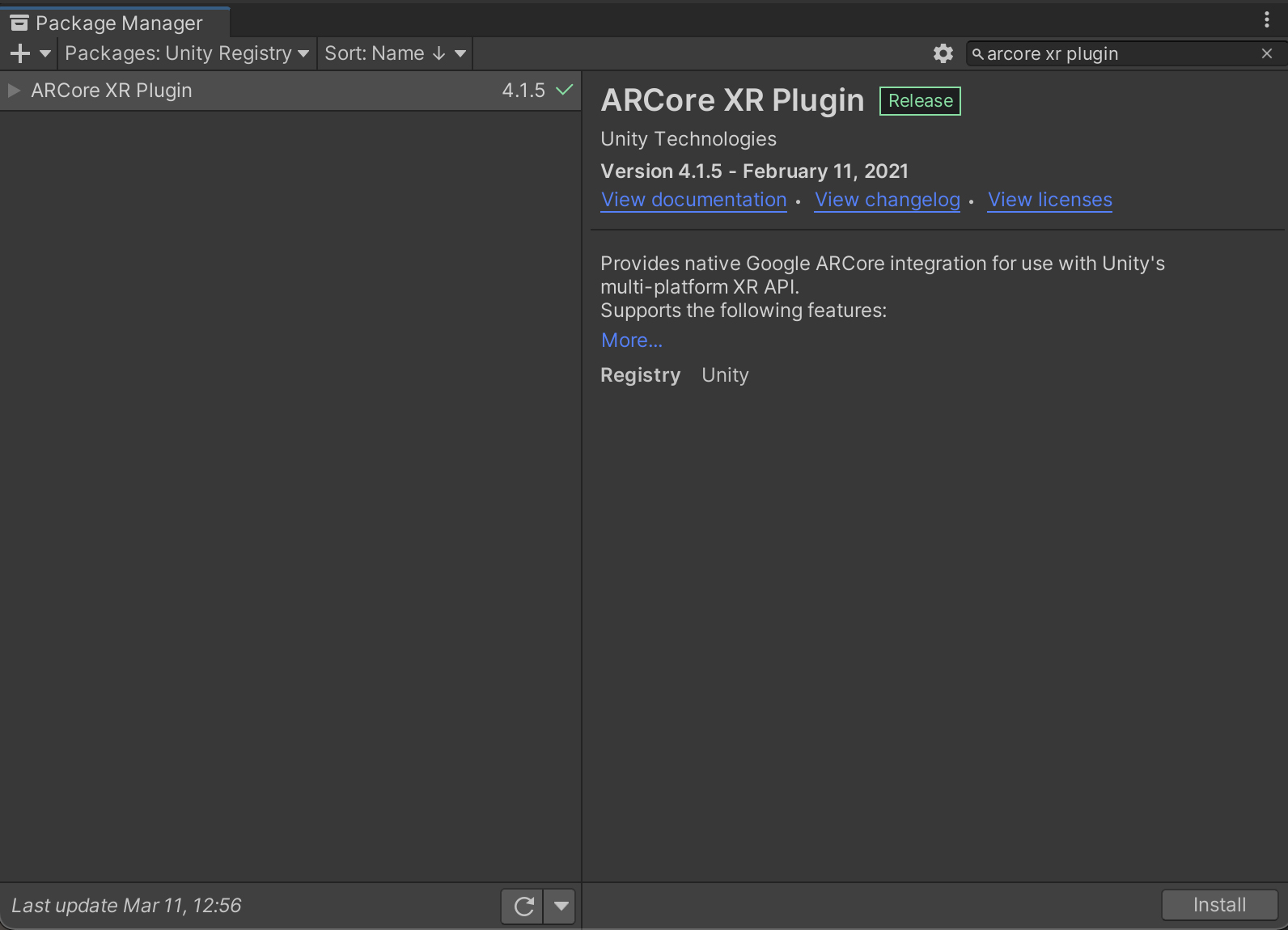
Edit > Project Settings पर नेविगेट करें. XR Plug-in Management में, Android टैब खोलें और ARCore को चालू करें.
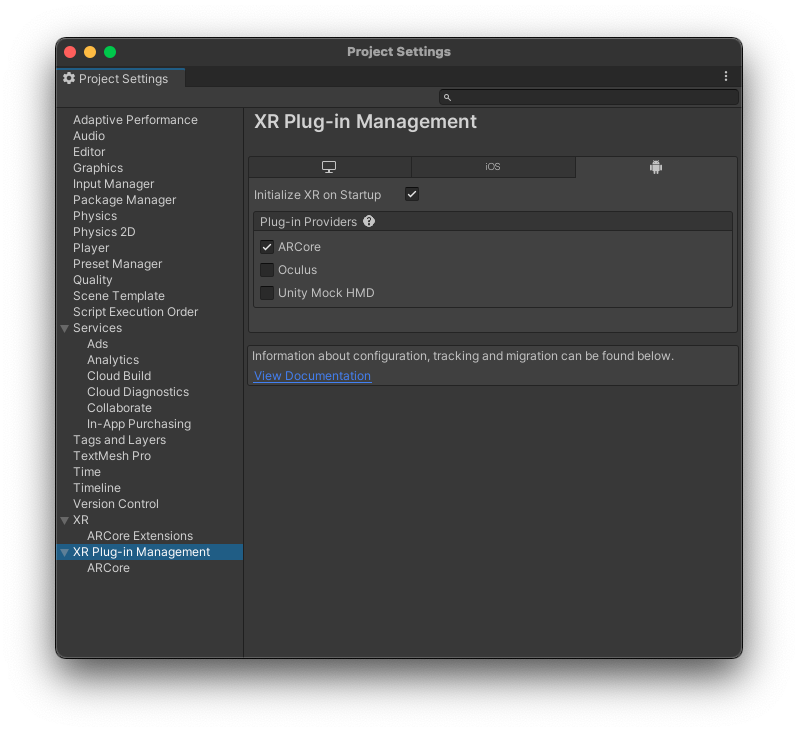
ARKit XR प्लग इन की मदद से, iOS डिवाइसों के लिए ऑगमेंटेड रिएलिटी ऐप्लिकेशन बनाए जा सकते हैं. अगर आपका ऐप्लिकेशन iOS डिवाइसों को टारगेट करता है, तो इसे अपने Unity प्रोजेक्ट में इंस्टॉल करने के लिए यह तरीका अपनाएं. साथ काम करने से जुड़ी किसी भी समस्या से बचने के लिए, AR Foundation पैकेज के वर्शन का ही इस्तेमाल करें.
अपने प्रोजेक्ट में, Window > Package Manager पर जाएं.
Packages के बगल में, Unity Registry को चुनें.
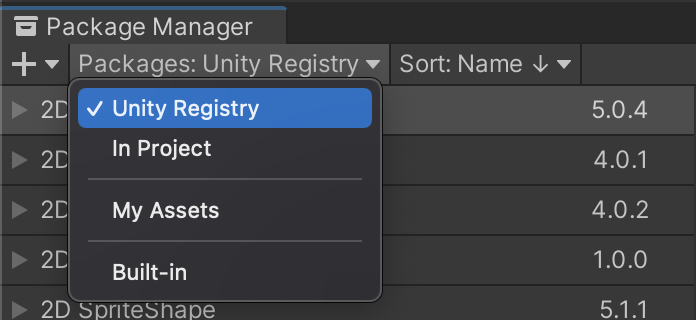
खोज बार में, "ARKit XR प्लगिन" लिखें.

Install पर क्लिक करें.
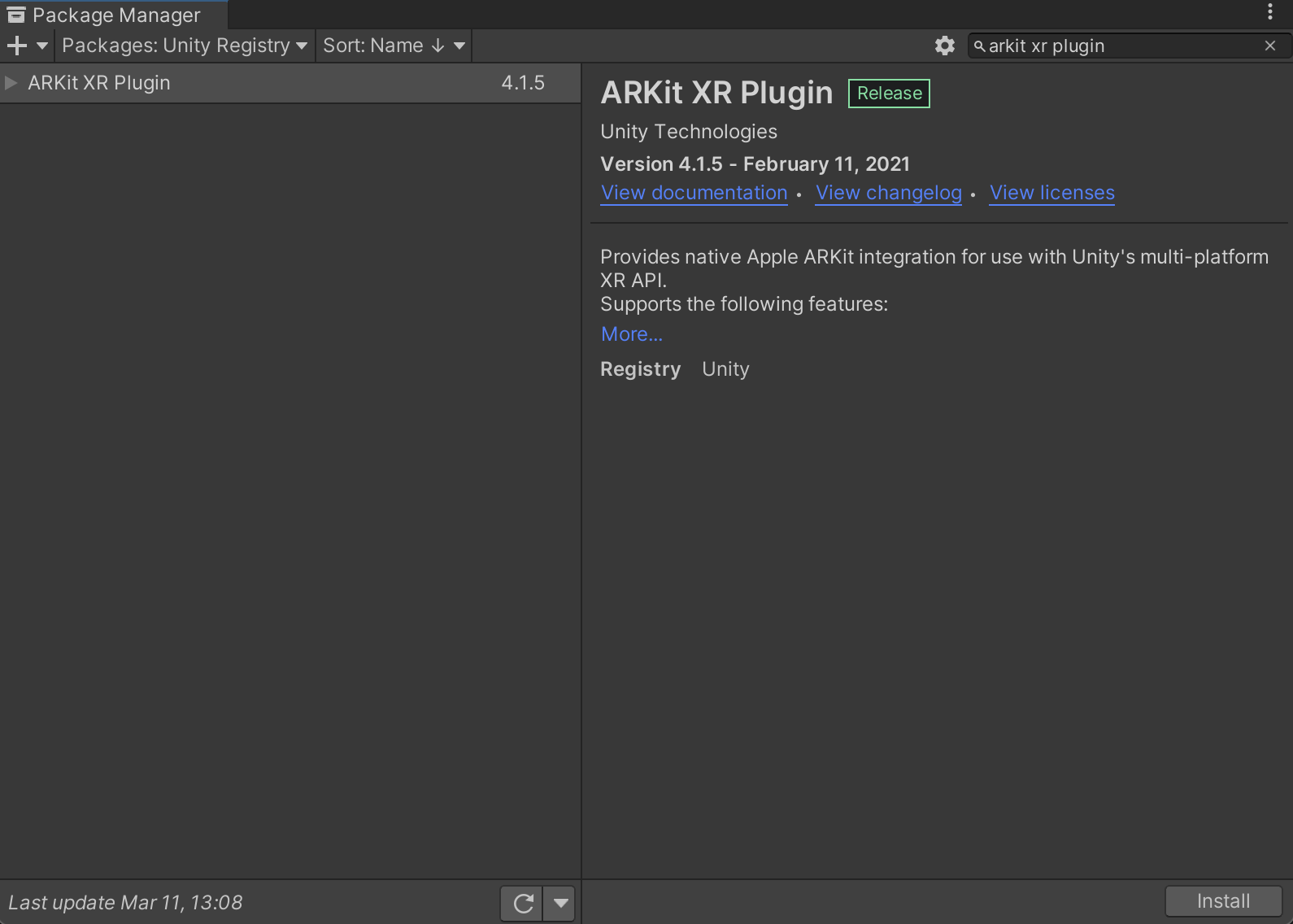
Edit > Project Settings पर नेविगेट करें. XR Plug-in Management में, iOS टैब खोलें और ARKit चालू करें.
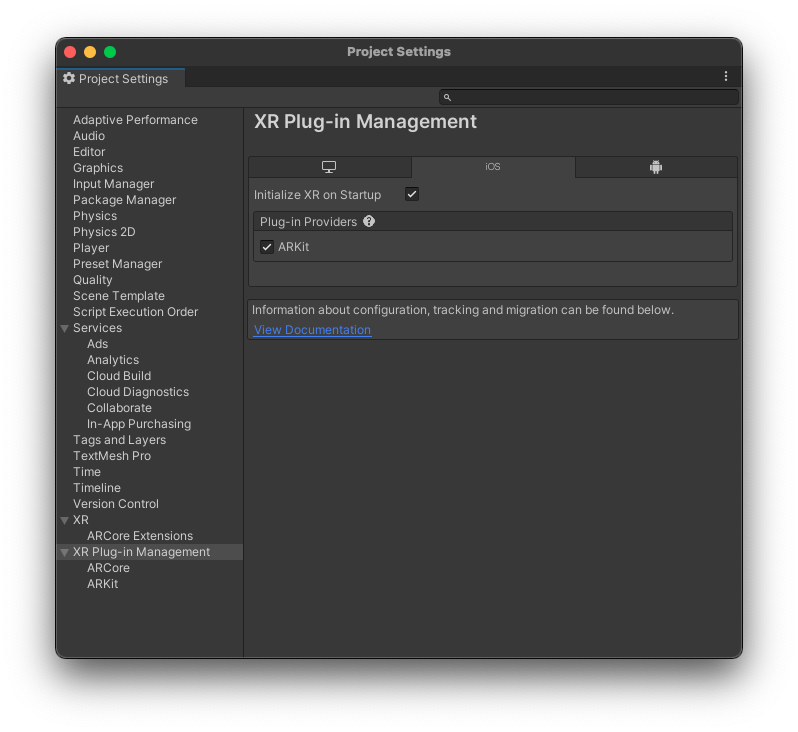
एआर सेशन कॉन्फ़िगर करना और अपने सीन में AR Foundation कॉम्पोनेंट जोड़ना
किसी सीन में एआर प्रोसेस चालू करने के लिए, एआर सेशन की ज़रूरत होती है. जैसे, मोशन ट्रैकिंग, आस-पास के माहौल को समझना, और रोशनी का अनुमान लगाना. एआर सेशन की सुविधा देने के लिए, आपको इन गेम ऑब्जेक्ट की ज़रूरत होगी:
AR Session: यह एआर (ऑगमेंटेड रिएलिटी) अनुभव की लाइफ़साइकल को कंट्रोल करता है.
AR Session Origin: एआर निर्देशांक को Unity के वर्ल्ड निर्देशांक में बदलता है.
नए गेम ऑब्जेक्ट जोड़ने से पहले, डिफ़ॉल्ट Main Camera मिटाएं. इसे AR Session Origin में एक नए AR Camera से बदल दिया जाएगा.
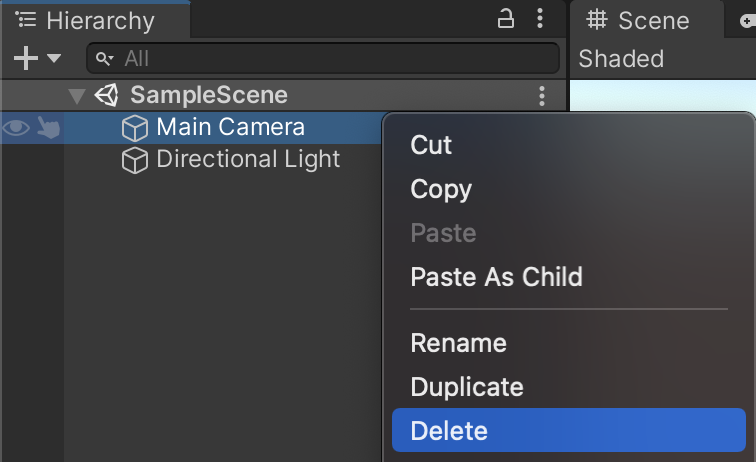
अपने सीन में नए एआर गेम ऑब्जेक्ट जोड़ें: Hierarchy पैनल पर राइट क्लिक करें और XR चुनें. नया AR Session और नया AR Session Origin गेम ऑब्जेक्ट जोड़ें.
AR Session: एआर अनुभव के लाइफ़साइकल को कंट्रोल करता है.
XR Origin: एआर निर्देशांक को Unity के वर्ल्ड निर्देशांक में बदलता है.
नए गेम ऑब्जेक्ट जोड़ने से पहले, डिफ़ॉल्ट Main Camera मिटाएं. इसे XR Origin में नए AR Camera से बदल दिया जाएगा.
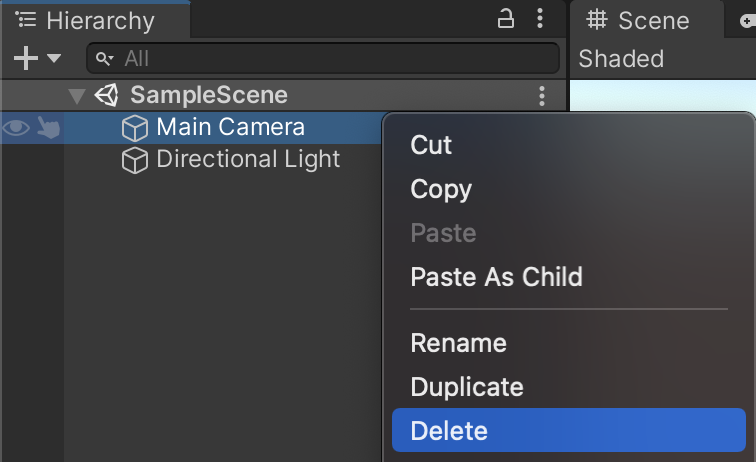
अपने सीन में नए एआर गेम आइटम जोड़ें: Hierarchy पैनल पर राइट क्लिक करें और XR चुनें. नया AR Session और नया XR Origin गेम ऑब्जेक्ट जोड़ें.
प्लेयर की सेटिंग कॉन्फ़िगर करना
- Build Settings विंडो खोलने के लिए, File > Build Settings पर जाएं.
- Platform में जाकर, Android चुनें और Switch Platform पर क्लिक करें.
- Player Settings पर क्लिक करें.
इन बदलावों को लागू करें:
Player Settings > … मान Other Settings > Rendering Auto Graphics API से सही का निशान हटाएं.
अगर Vulkan, Graphics APIs में शामिल है, तो उसे हटा दें. ऐसा इसलिए, क्योंकि फ़िलहाल ARCore में Vulkan का इस्तेमाल नहीं किया जा सकता.Other Settings > Package Name Java पैकेज के नाम के फ़ॉर्मैट का इस्तेमाल करके, एक यूनीक ऐप्लिकेशन आईडी बनाएं.
उदाहरण के लिए,com.example.helloARका इस्तेमाल करें.Other Settings > Minimum API Level अगर आपने एआर की ज़रूरत है वाला ऐप्लिकेशन बनाया है, तो Android 7.0 'Nougat' (API Level 24) or higher की जानकारी दें.
अगर एआर की सुविधा का इस्तेमाल करना ज़रूरी नहीं है, तो Android API Level 19 or higher की वैल्यू सबमिट करें.Other Settings > Scripting Backend अगले चरण में ARM64 के साथ काम करने की सुविधा चालू करने के लिए, Mono के बजाय IL2CPP चुनें. ऐप्लिकेशन डेवलप करने के दौरान:
- Mono + 32-बिट (ARMv7) का इस्तेमाल करें
- FAT (32-बिट + 64-बिट) ARCore APK इंस्टॉल करना
Play Store पर शिप करते समय:
- IL2CPP का इस्तेमाल करें
- Play Store के 64-बिट वर्शन की ज़रूरी शर्तों को पूरा करने के लिए, 32-बिट (ARMv7) और 64-बिट (ARM64) दोनों को चालू करना
- ज़रूरी नहीं (2018.3 और उसके बाद के वर्शन में काम करता है): Build Settings में, Android App Bundles को चालू करें
Other Settings > Target Architectures Google Play की 64-बिट की ज़रूरी शर्त पूरी करने के लिए, ARM64 (64-बिट ARM) को चालू करें. ARMv7 (32-बिट ARM) को चालू रहने दें, ताकि 32-बिट डिवाइसों पर यह सुविधा काम कर सके.
- Build Settings विंडो खोलने के लिए, File > Build Settings पर जाएं.
- Platform में जाकर, iOS चुनें और Switch Platform पर क्लिक करें.
- Player Settings पर क्लिक करें.
ये सेटिंग कॉन्फ़िगर करें:
Player Settings > … मान Other Settings > Bundle Identifier अपने ऐप्लिकेशन का नाम, रिवर्स डीएनएस फ़ॉर्मैट में जोड़ें.
उदाहरण के लिए,com.mycompany.myappका इस्तेमाल करें.Other Settings > Camera usage description एआर (उदाहरण के लिए, ARKit) के इस्तेमाल के बारे में बताने के लिए ब्यौरा डालें. Other Settings > Target minimum iOS version 11.0 या उससे ज़्यादा Other Settings > Architecture ARM64
आगे क्या करना है
- ARCore एक्सटेंशन पैकेज का इस्तेमाल शुरू करें. यह पैकेज ज़रूरी नहीं है. यह AR Foundation फ़्रेमवर्क के लिए, ARCore की अतिरिक्त सुविधाएं उपलब्ध कराता है.
- Unity के एआर फ़ाउंडेशन (कोडलैब) का इस्तेमाल करके एआर गेम बनाएं.

