Unity의 AR Foundation은 증강 현실 환경을 한 번 작성한 다음 추가 변경 없이 Android 또는 iOS 기기용으로 빌드할 수 있는 크로스 플랫폼 프레임워크입니다. 이 프레임워크는 Unity의 AR Foundation 패키지를 통해 사용할 수 있습니다.
ARCore의 선택적 AR Foundation용 ARCore 확장 프로그램 패키지는 추가 기능을 추가하여 앱에서 클라우드 앵커, 카메라 구성 필터, 녹화 및 재생과 같은 기능을 사용할 수 있도록 지원합니다.
기존 프로젝트 이전 또는 업그레이드
- 기존 프로젝트를 Unity용 (지원 중단됨) ARCore SDK에서 Unity의 AR Foundation 및 선택적으로 ARCore 확장 프로그램으로 이전하려면 이전 가이드를 참고하세요.
- 이전 버전의 AR Foundation에서 기존 프로젝트를 업그레이드하려면 Unity의 업그레이드 및 이전 가이드를 참고하세요.
요구사항
타겟 플랫폼에 따라 AR Foundation 패키지에는 다음이 필요합니다.
Android
하드웨어
- ARCore 지원 Android 기기 또는 에뮬레이터
- 기기를 개발 머신에 연결하기 위한 USB 케이블
소프트웨어
iOS
하드웨어
- ARCore 지원 iOS 기기
- 기기를 개발 머신에 연결하기 위한 USB 케이블
소프트웨어
AR Foundation 설치
AR Foundation Unity 패키지를 설치하려면 다음 단계를 따르세요.
기존 Unity 프로젝트를 열거나 새 3D 프로젝트를 만듭니다.
Window > Package Manager로 이동합니다.
Packages 옆에 있는 Unity Registry를 선택합니다.
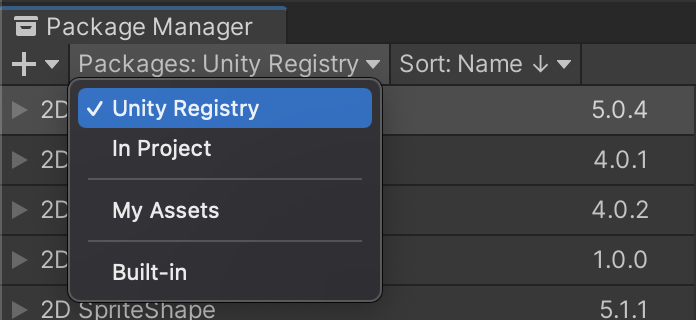
검색창에 'AR Foundation'을 입력합니다.

Install을 클릭합니다.

플랫폼별 플러그인 패키지 설치 및 사용 설정
AR Foundation 패키지는 Unity 개발자가 사용할 수 있는 인터페이스를 제공하지만 자체적으로 AR 기능을 구현하지는 않습니다. 타겟 기기에서 AR Foundation을 사용하려면 각 플랫폼에 대해 별도의 패키지를 설치하고 해당 플러그인을 사용 설정해야 합니다.
Android
ARCore XR 플러그인 패키지를 사용하면 Android 기기용 증강 현실 앱을 빌드할 수 있습니다. 애플리케이션이 Android 기기를 타겟팅하는 경우 다음 단계에 따라 Unity 프로젝트에 설치합니다. 호환성 문제를 방지하려면 AR Foundation 패키지와 동일한 버전을 사용하세요.
프로젝트에서 Window > Package Manager로 이동합니다.
Packages 옆에 있는 Unity Registry를 선택합니다.
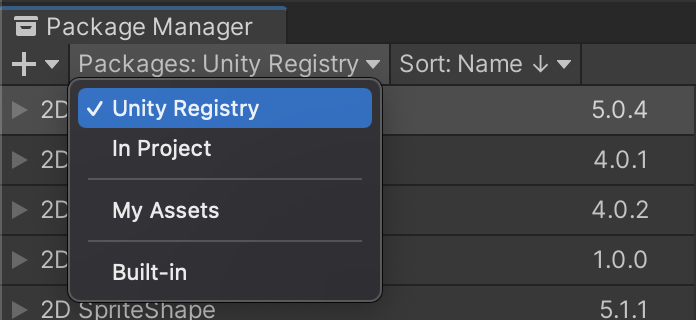
검색창에 'ARCore XR 플러그인'을 입력합니다.

Install을 클릭합니다.

Edit > Project Settings로 이동합니다. XR Plug-in Management에서 Android 탭을 열고 ARCore를 사용 설정합니다.

iOS
ARKit XR 플러그인을 사용하면 iOS 기기용 증강 현실 앱을 빌드할 수 있습니다. 애플리케이션이 iOS 기기를 타겟팅하는 경우 다음 단계에 따라 Unity 프로젝트에 설치합니다. 호환성 문제를 방지하려면 AR Foundation 패키지와 동일한 버전을 사용하세요.
프로젝트에서 Window > Package Manager로 이동합니다.
Packages 옆에 있는 Unity Registry를 선택합니다.
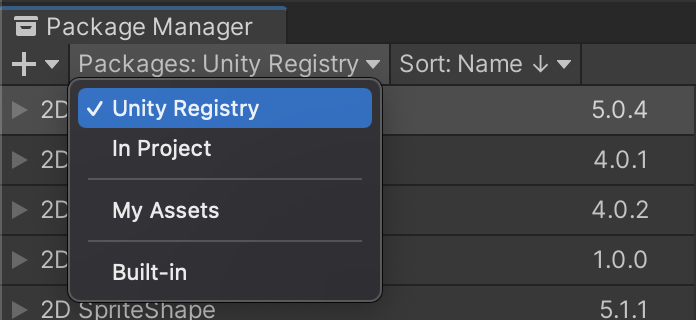
검색창에 'ARKit XR 플러그인'을 입력합니다.

Install을 클릭합니다.

Edit > Project Settings로 이동합니다. XR Plug-in Management에서 iOS 탭을 열고 ARKit를 사용 설정합니다.

AR 세션 구성 및 장면에 AR Foundation 구성요소 추가
장면에서 모션 추적, 환경 이해, 조명 추정과 같은 AR 프로세스를 사용 설정하려면 AR 세션이 필요합니다. AR 세션을 지원하려면 다음 게임 객체가 필요합니다.
AR Foundation 4.x
AR Session: AR 환경의 수명 주기를 제어합니다.
AR Session Origin: AR 좌표를 Unity 월드 좌표로 변환합니다.
새 게임 객체를 추가하기 전에 기본 Main Camera를 삭제합니다. AR Session Origin에서 새 AR Camera로 대체됩니다.
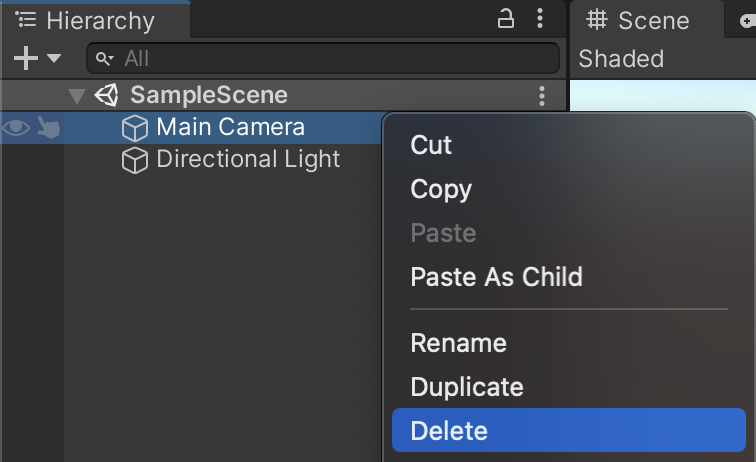
장면에 새 AR 게임 객체를 추가합니다. Hierarchy 창을 마우스 오른쪽 버튼으로 클릭하고 XR를 선택합니다. 새 AR Session 및 새 AR Session Origin 게임 객체를 추가합니다.
AR Foundation 5.x
AR Session: AR 환경의 수명 주기를 제어합니다.
XR Origin: AR 좌표를 Unity 월드 좌표로 변환합니다.
새 게임 객체를 추가하기 전에 기본 Main Camera를 삭제합니다. XR Origin에서 새 AR Camera로 대체됩니다.
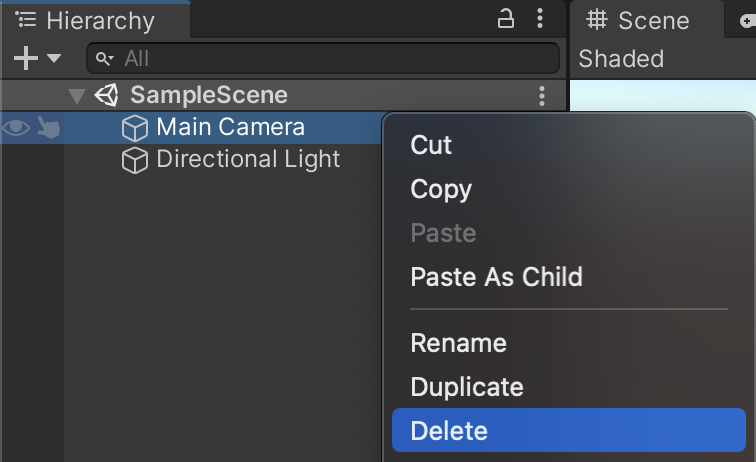
장면에 새 AR 게임 객체를 추가합니다. Hierarchy 창을 마우스 오른쪽 버튼으로 클릭하고 XR를 선택합니다. 새 AR Session 및 새 XR Origin 게임 객체를 추가합니다.
플레이어 설정 구성
Android
- File > Build Settings로 이동하여 Build Settings 창을 엽니다.
- Platform에서 Android를 선택하고 Switch Platform를 클릭합니다.
- Player Settings을 클릭합니다.
다음과 같이 변경합니다.
Player Settings > … 값 Other Settings > Rendering Auto Graphics API를 선택 해제합니다.
Graphics APIs 아래에 Vulkan가 표시되면 ARCore에서 아직 Vulkan을 지원하지 않으므로 삭제합니다.Other Settings > Package Name Java 패키지 이름 형식을 사용하여 고유한 앱 ID를 만듭니다.
예를 들어com.example.helloAR을 사용합니다.Other Settings > Minimum API Level AR 필요 앱을 빌드하는 경우 Android 7.0 'Nougat' (API Level 24) or higher을 지정합니다.
AR Optional 앱을 빌드하는 경우 Android API Level 19 or higher를 지정합니다.Other Settings > Scripting Backend 다음 단계에서 ARM64 지원을 사용 설정할 수 있도록 Mono 대신 IL2CPP를 선택합니다. 개발 중:
- Mono + 32비트 (ARMv7) 사용
- FAT (32비트 + 64비트) ARCore APK 설치
Play 스토어로 배송하는 경우:
- IL2CPP 사용
- Play 스토어 64비트 요구사항을 충족하려면 32비트 (ARMv7) 및 64비트 (ARM64)를 모두 사용 설정합니다.
- 선택사항 (2018.3 이상에서 지원됨): Build Settings에서 Android App Bundles를 사용 설정합니다.
Other Settings > Target Architectures Google Play 64비트 요구사항을 충족하려면 ARM64 (64비트 ARM)를 사용 설정합니다. 32비트 기기를 지원하려면 ARMv7 (32비트 ARM)를 사용 설정된 상태로 둡니다.
iOS
- File > Build Settings로 이동하여 Build Settings 창을 엽니다.
- Platform에서 iOS를 선택하고 Switch Platform를 클릭합니다.
- Player Settings을 클릭합니다.
다음 설정을 구성합니다.
Player Settings > … 값 Other Settings > Bundle Identifier 역방향 DNS 형식으로 앱 이름을 추가합니다.
예를 들어com.mycompany.myapp을 사용합니다.Other Settings > Camera usage description AR 사용을 설명하는 설명을 입력합니다 (예: ARKit). Other Settings > Target minimum iOS version 11.0 및 이후 버전 Other Settings > Architecture ARM64
다음 단계
- AR Foundation 프레임워크에 추가 ARCore 기능을 제공하는 선택적 ARCore 확장 프로그램 패키지를 시작해 보세요.
- Unity의 AR Foundation을 사용하여 AR 게임 만들기 (Codelab)

