Geospatial Creator uses latitude and longitude coordinates to preview photorealistic 3D tiles. You can use a text search to search for real-world locations and use its location in the preview using the Google Places API.
This document assumes you are familiar with Geospatial Creator for Unity. If you are new to Geospatial Creator, check out our Getting Started guide before continuing.
Configure your Places API Key
Geospatial Creator Search is powered by the Google Places API. This service can convert place names like Tokyo, San Francisco, or addresses like 10 Downing Street, SW1A 2AA, into geographic latitude and longitude coordinates. These coordinates can be used to place objects or move the origin of your AR scene to a specific location.
You need to configure your API key to use the Places API. The API key must be the same one you use for the Map Tiles API. You can check this key on the Inspector panel for your Geospatial Creator Origin.
To set up the API key for search, do the following:
- To enable the Places API, see the Places API page in your Google Cloud Console.
- To configure your existing API key to use the Places API, visit the Credentials page in your Google Cloud Console.
If you don't see your existing Map Tiles API key, make sure you are looking at the correct Google Cloud Project.
Change the Origin location using Search
After you have configured your API key, you can use Search to change your Geospatial Creator Origin. Highlight your Geospatial Creator Origin in the Scene Hierarchy, and then click the "Search for Location" button on the Inspector panel:
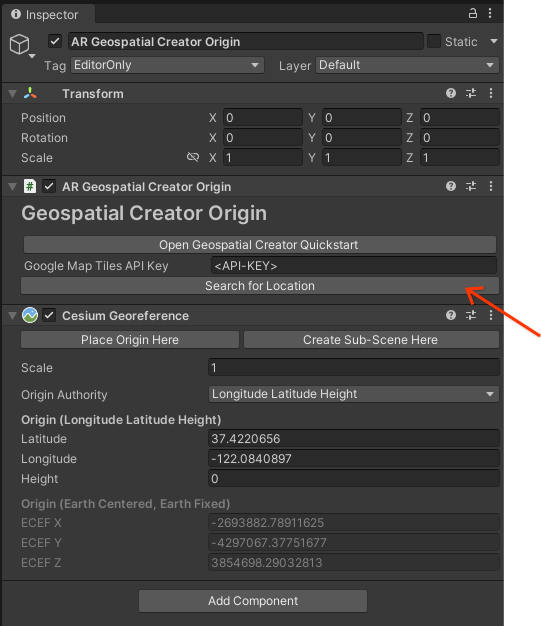
If you don't have an existing origin in your scene, you can add one from the GameObjects > XR menu.
When the Search dialog opens, enter your search term into the "Search Place" box and press Enter. The "Places" drop down populates with relevant results. For example, if you type in "Google Mountain View", the list includes addresses for Google Headquarters in Mountain View, CA:
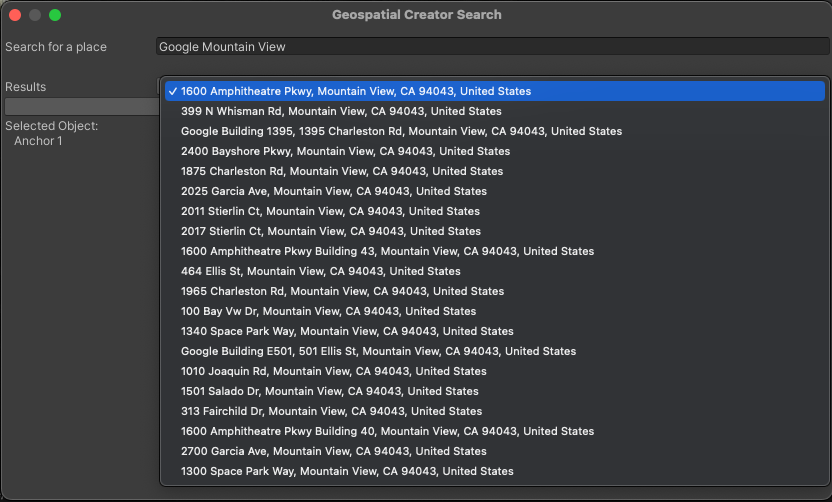
Select the most relevant result. The Scene View camera will move to a position above the selected location. Click "Apply to Objects" to assign the latitude and longitude of this search result to your Origin.
Remember, the Origin is the reference point that determines where your Geospatial Creator Anchors are in Unity world coordinates. When you move the Origin, the latitude and longitude of all anchors associated with that origin are updated to maintain their relative position to the Origin in Unity world coordinates. This is useful if you want a specific arrangement of anchors in the vicinity of an origin.
Change Anchor locations using Search
You can also use the Search feature to change the location of a Geospatial Anchor, independently of the Origin. Similar to using Search for an Origin, select the anchor in the Scene Hierarchy and click the "Search for Location" button. This dialog is nearly identical to the origin search. Type your search term in the "Search Place" box, and press Enter. You can now reassign the Anchor latitude and longitude using the results in the "Places" drop down list. Note that you may need to manually adjust the altitude of the anchor.
You can also multi-select Anchors in the Scene Hierarchy, and then use the Search feature to assign multiple anchors to a search result simultaneously. The "Selected Objects" list in the Search Dialog includes the names of all anchors to be moved.
Known Shortcomings / Issues
- Separate keys for the Places API and Map Tiles API are not supported at this time; you must use the same key for each.
- A Geospatial Creator Origin must have a Cesium Georeference component for Search to work.
