برای راه اندازی نشانگرهای پیشرفته این مراحل را دنبال کنید.
یک کلید API دریافت کنید و Maps JavaScript API را فعال کنید
قبل از استفاده از نشانگرهای پیشرفته، به یک پروژه Cloud با یک حساب صورتحساب و فعال کردن Maps JavaScript API نیاز دارید. برای کسب اطلاعات بیشتر، به تنظیم پروژه Google Cloud خود مراجعه کنید.
یک شناسه نقشه ایجاد کنید
برای ایجاد شناسه نقشه جدید، مراحل سفارشیسازی Cloud را دنبال کنید. نوع Map را روی جاوا اسکریپت قرار دهید و گزینه Vector یا Raster را انتخاب کنید.
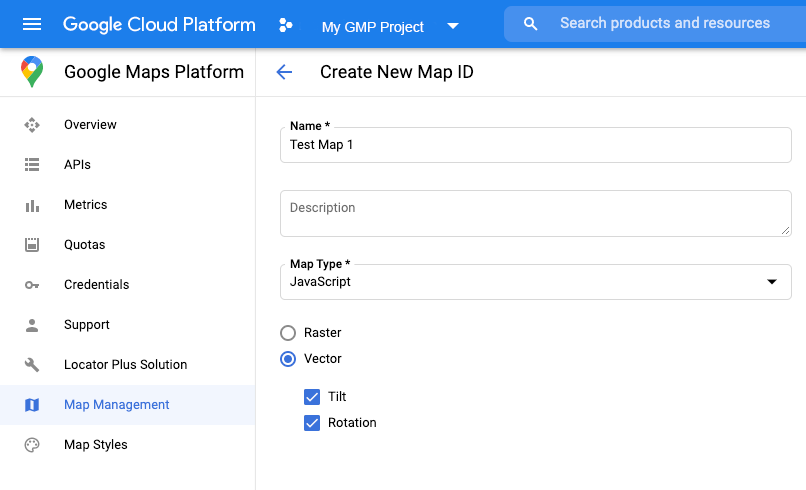
کد اولیه نقشه خود را به روز کنید
این به شناسه نقشه ای نیاز دارد که به تازگی ایجاد کرده اید. می توانید آن را در صفحه مدیریت نقشه های شما پیدا کنید.
در صورت نیاز، کتابخانه نشانگرهای پیشرفته را از داخل یک تابع
asyncبارگیری کنید:const { AdvancedMarkerElement } = await google.maps.importLibrary("marker") as google.maps.MarkerLibrary;زمانی که نقشه را با استفاده از ویژگی
mapIdنمونه برداری می کنید، یک شناسه نقشه ارائه کنید. این می تواند شناسه نقشه ای باشد که شما ارائه می کنید یاDEMO_MAP_ID.const map = new google.maps.Map(document.getElementById('map'), { center: {lat: -34.397, lng: 150.644}, zoom: 8, mapId: 'YOUR_MAP_ID' });
بررسی قابلیت های نقشه (اختیاری)
نشانگرهای پیشرفته به شناسه نقشه نیاز دارند. اگر شناسه نقشه گم شده باشد، نشانگرهای پیشرفته نمی توانند بارگیری شوند. به عنوان یک مرحله عیبیابی، میتوانید یک شنونده mapcapabilities_changed اضافه کنید تا در تغییرات قابلیت نقشه مشترک شوید. استفاده از قابلیتهای نقشه اختیاری است و فقط برای اهداف آزمایش و عیبیابی یا برای اهداف بازگشتی در زمان اجرا توصیه میشود.
// Optional: subscribe to map capability changes.
map.addListener('mapcapabilities_changed', () => {
const mapCapabilities = map.getMapCapabilities();
if (!mapCapabilities.isAdvancedMarkersAvailable) {
// Advanced markers are *not* available, add a fallback.
}
});

