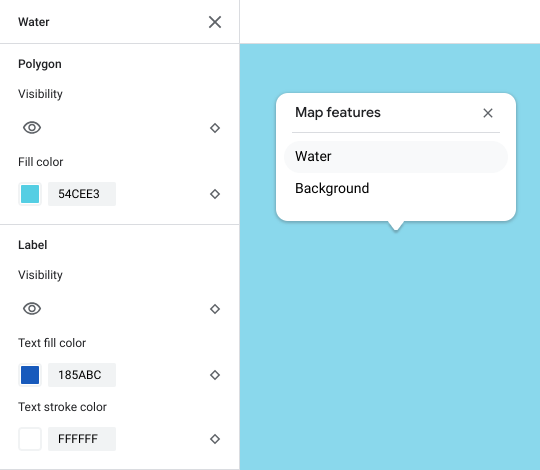Стиль карты — это набор визуальных настроек для объектов карты, которые вы связываете с идентификатором карты. Затем вы ссылаетесь на идентификатор карты в коде приложения для отображения настроенной карты.
Вы можете создать стиль карты до того, как у вас появится идентификатор карты. Однако для использования стиля необходимо связать его с идентификатором карты. Чтобы использовать стиль карты, необходимо выполнить следующие действия:
Создайте и опубликуйте стиль карты . Подробнее см. в разделах Создание стиля и Публикация стиля .
Создайте идентификатор карты . Подробнее см. в разделе «Создание идентификатора карты» .
Свяжите стиль карты с идентификатором карты . Подробнее см. в разделе Связать идентификатор карты со стилем карты .
Добавьте идентификатор карты в приложение, чтобы отобразить свой стиль. Подробнее см. в разделе «Добавление идентификатора карты на карту» .
В этом документе описывается, как создавать, редактировать и публиковать стили карт, а также как связывать их с идентификатором карты.
Создать стиль карты
Создайте стиль карты, используя один из следующих методов:
Создайте новый стиль, используя стиль карт Google по умолчанию.
Дублируйте и изменяйте существующий стандартный или индивидуальный стиль.
Импортируйте стиль карты JSON для использования в качестве настраиваемого стиля.
Создайте новый стиль
В консоли Google Cloud перейдите в раздел «Стили карты» и при необходимости выберите проект.
В разделе «Стили карты» нажмите кнопку «Создать стиль» .
В диалоговом окне на вкладке «Стили Google» выберите один из следующих вариантов:
- Свет для создания стиля световой карты, где тип карты — дорожная карта.
- Dark для создания темного стиля карты, где тип карты — дорожная карта темная.
(Необязательно) Чтобы применить монохромный вариант к стилю вашей карты, выберите «Монохромный» .
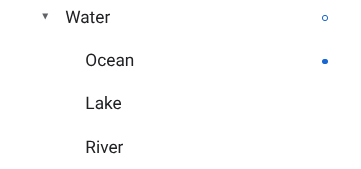
Выберите «Настроить» , чтобы создать новый стиль без названия.
Выберите объекты карты и измените их стиль, чтобы создать нужный вам стиль карты.
Рядом с объектами карты с пользовательскими стилями отображается сплошная синяя точка. При настройке дочернего стиля родительский стиль отображается синим кружком. Подробнее об иерархии стилей карты см. в разделе «Понимание наследования и иерархии стилей карты» .
Нажмите «Сохранить» .
В поле Сохранить и опубликовать стиль карты введите имя стиля и при необходимости описание, затем нажмите Сохранить .
Стиль автоматически публикуется, и вы видите главную страницу вашего нового стиля.
Дублировать стиль
Перейдите в раздел «Стили карты» и при необходимости выберите проект.
Выберите один из существующих стилей.
На странице стилей нажмите кнопку Дублировать .
В поле «Дублировать стиль карты» введите новое название карты и при необходимости описание.
Нажмите «Сохранить» .
Стиль будет автоматически опубликован, и вы увидите главную страницу нового стиля. Свяжите его с идентификатором карты, чтобы использовать на своих картах. Подробнее см. в разделе «Связать идентификатор карты со стилем карты» .
Если вы хотите изменить стиль, нажмите «Настроить» , внесите изменения и нажмите «Сохранить» .
Опубликовать стиль
При первом создании нового стиля карты этот первый экземпляр автоматически публикуется. После этого вы сохраняете изменения как черновик и, когда будете довольны изменениями, публикуете их.
Внесите изменения в стиль карты или дублированный стиль карты. Подробнее см. в разделе Изменение стиля .
Нажмите «Сохранить» , чтобы сохранить изменения как черновик.
Когда вы будете готовы опубликовать изменения и внести их для всех идентификаторов карт, использующих этот стиль карты, нажмите кнопку Опубликовать .
Опубликованные и черновые стили карт
Опубликовано : опубликованный стиль карты доступен. Все карты, использующие этот стиль, отображают его опубликованную версию.
Черновики : Черновые версии стиля карты находятся в стадии разработки и не отображаются на картах, пока вы их не опубликуете.
Изменить стиль
Если вы хотите изменить стиль карты, это можно сделать прямо в редакторе стилей. При обновлении стиля есть несколько вариантов:
Если вы хотите, чтобы изменения вступили в силу сразу же, как только будете готовы : нажмите «Настроить» и внесите изменения. Нажмите «Сохранить» , чтобы сохранить изменения как черновик, а затем нажмите «Опубликовать», когда будете готовы.
Если вы хотите сначала протестировать изменения в тестовой среде : вместо того, чтобы вносить изменения непосредственно в стиль карты, сначала создайте его копию. Подробнее см. в разделах Дублирование стиля и Тестирование обновлений стиля карты .
После создания стиля карты вы можете вносить в него изменения на главной странице стиля любым из следующих способов:
Редактировать : Нажмите «Настроить» .
Дублировать : Подробности см. в разделе Дублирование стиля .
Переименовать : переименовать стиль карты.
Удалить : удалить стиль карты.
Используйте стили и наборы данных на основе данных
На главной странице стиля можно включить и просмотреть слои для стилизации на основе данных для границ и стилизации на основе данных для наборов данных в стилях световых карт.
При связывании стиля светлой карты, в котором включены стили на основе данных или наборы данных, с идентификатором карты , включенные слои также становятся доступны для стиля темной карты.
Чтобы использовать стили на основе данных или наборы данных со стилем карты Dark, необходимо выполнить следующие действия в консоли Google Cloud:
Перейдите в раздел «Стили карты» и выберите стиль карты освещения или создайте новый .
На главной странице стилей включите выбор слоев в стиле карты освещения.
Свяжите светлый стиль карты с тем же идентификатором карты, что и темный стиль карты.
Свяжите свой стиль с идентификатором карты
Свяжите свой стиль с идентификатором карты, чтобы отобразить его на вашем сайте и в приложении. С идентификатором карты может быть связан только один светлый стиль (тип «дорожная карта») и один тёмный стиль (тип «дорожная карта»).
Чтобы изменить связанный стиль для идентификатора карты, выполните следующие действия в консоли Google Cloud:
Перейдите в раздел «Управление картами» и выберите идентификатор карты.
В разделе Стили карты нажмите Изменить стиль, чтобы выбрать светлый или темный стиль карты.
На панели отображаются только стили с типом карты «дорожная карта» для светлых стилей и только стили с типом карты дорожная карта» для темных стилей.
На панели выберите один из стилей, который нужно связать с этим идентификатором карты.
Нажмите Готово .
Нажмите «Сохранить» , чтобы применить все изменения.
Чтобы использовать стиль облачной карты, добавьте идентификатор карты в свое приложение .
Навигация по карте предварительного просмотра
Навигация по карте предварительного просмотра осуществляется так же, как и на любой карте Google:
Введите адрес или местоположение в поле «Поиск адреса» .
Нажмите на компас, чтобы отцентрировать его по своему местоположению. Возможно, вам также потребуется предоставить доступ к данным о местоположении.
Перетащите, чтобы переместить карту.
Увеличивайте или уменьшайте масштаб с помощью кнопок «плюс» (+) и «минус» (-).
Найти объекты карты
Чтобы найти объект карты, который вы хотите стилизовать, вы можете воспользоваться фильтром или инспектором карт.
Вы также можете разворачивать и сворачивать категории объектов карты, чтобы найти нужный. Список объектов карты можно просмотреть в разделе «Какие стили можно использовать на карте» .
Фильтрация функций карты
Чтобы найти объекты карты с помощью фильтра, в разделе «Элементы карты» введите термин в поле «Фильтр» .
Если вы не можете найти объект на карте:
Не используйте множественное число. Все категории — единственное число.
Попробуйте использовать более общее название для этой функции. Например, вместо «пиццерия» или «фастфуд» введите «ресторан».
Попробуйте использовать более широкую категорию, а затем изучите её на предмет ближайшего объекта на карте. Например, вместо «театр» введите «развлечения».
Осмотрите объекты карты
Чтобы найти объекты карты с помощью инспектора карт, выполните следующие действия:
Щелкните левой кнопкой мыши в любом месте карты, чтобы открыть инспектор карты в точке щелчка.
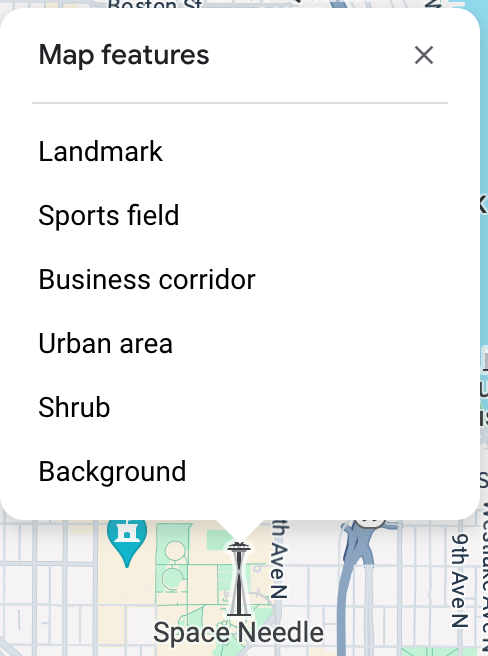
Выберите объект карты в инспекторе карт, чтобы открыть его на панели «Объекты карты» .