במדריך הזה מוסבר איך יוצרים סגנון מפה שמדגיש את רשת הכבישים ומשתמשים בו:
יוצרים ומפרסמים סגנון מפה כדי שיהיה זמין לשימוש.
יוצרים ומחברים מזהה מפה שמאפשר להשתמש בסגנון שלכם באפליקציות ובאתרים.
מוסיפים את מזהה המפה לאפליקציות ולאתרים כדי שהאפליקציות ישתמשו בסגנון המפה שלכם.
שלב 1: יוצרים ופרסמים סגנון מפה
עיצוב מפות מבוסס-ענן פתוח
נכנסים למסוף Google Cloud ובוחרים באפשרות Map Styles. בוחרים פרויקט קיים או יוצרים פרויקט חדש, לפי הצורך.
בוחרים באפשרות יצירת סגנון.
בחלק התחתון של תיבת הדו-שיח, בוחרים באפשרות התאמה אישית.
עיצוב של רשת הדרכים
בקטע תכונות המפה, מרחיבים את האפשרות תשתית ובוחרים באפשרות רשת דרכים.
בחלונית שמופיעה בצד שמאל, בקטע קו מרובע ואז בקטע צבע מילוי, בוחרים את תיבת הצבע.
בוחרים צבע בהיר. שינוי הצבע מסמנת באופן אוטומטי את התיבה Fill color.
בקטע רוחב הקו של האותיות, מגדירים את רוחב הקו ל-5px.
במפה, מתקרבים ומתרחקים כדי לראות את ההשפעה של השינויים. מכיוון שבחרתם תכונה במפה שנמצאת גבוה יחסית בהיררכיה, כל סוגי הכבישים שמתחתיה ירשו את השינויים.
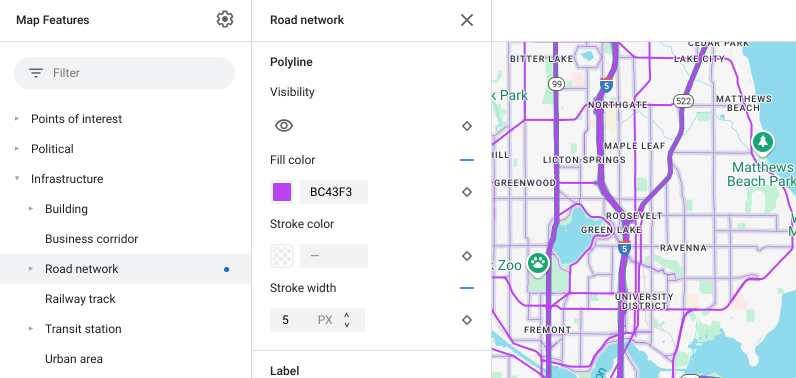
שמירה ופרסום של סגנון המפה
בפינה השמאלית העליונה, לוחצים על שמירה.
בקטע שמירה ופרסום של סגנון המפה, מזינים שם ותיאור (אופציונלי) לסגנון המפה.
לוחצים על שמירה. סגנון המפה נשמר ומפורסם.
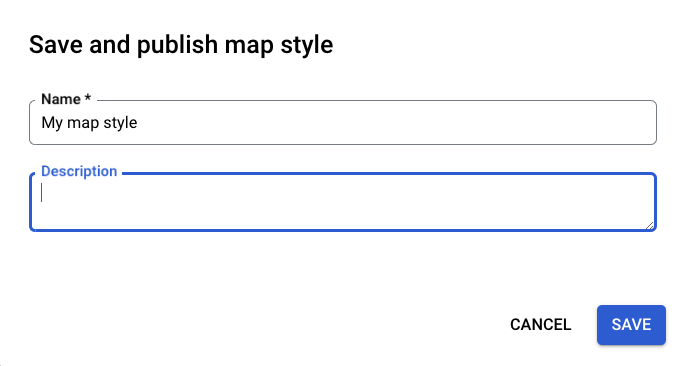
שלב 2: יוצרים מזהה מפה ומחברים אותו
מזהה מפה מאפשר לכם להשתמש בסגנון המפה שלכם באפליקציות ובאתרים. אם מבצעים שינויים בסגנון המפה שמשויך למזהה מפה, השינויים בסגנון נכנסים לתוקף כשמפרסמים את המפה, כך שאין צורך בעדכוני תוכנה או באפליקציה.
יצירת מזהה מפה
במסוף Google Cloud, בוחרים באפשרות Map Management.
בחלק העליון, בוחרים באפשרות יצירת מזהה מפה.
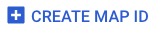
מוסיפים שם למזהה המפה, ואפשר גם להוסיף תיאור.
בוחרים את סוג המפה למזהה המפה, בהתאם למיקום שבו רוצים להשתמש בסגנון המפה.
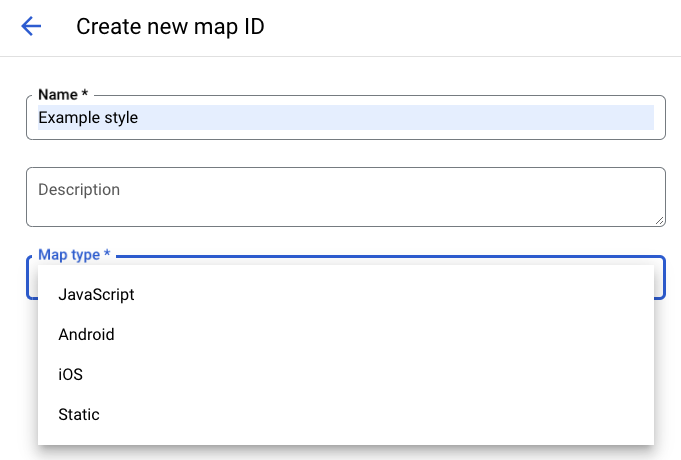
בחלק התחתון של הדף, בחר באפשרות שמור. מזהה המפה נוצר.
חיבור מזהה המפה לסגנון המפה
בקטע סגנון המפה המשויך, בוחרים את סגנון המפה שיצרתם.
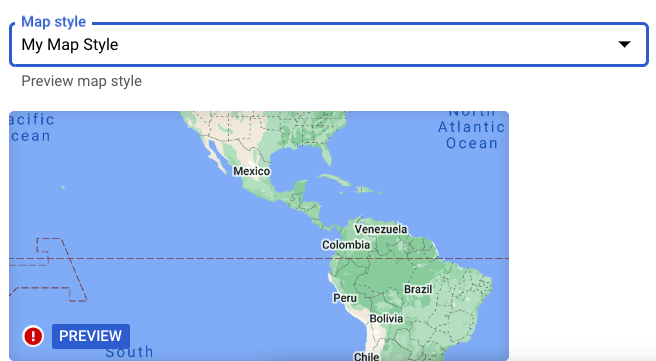
לוחצים על שמירה. מזהה המפה משויך עכשיו לסגנון המפה.
שלב 3: מוסיפים את מזהה המפה לאפליקציות או לאתרים
עכשיו, אחרי שיש לכם מזהה מפה שמשויך לסגנון מפה שפורסם, תוכלו להוסיף אותו לאפליקציות או לאתרים שלכם ולבדוק שהוא פועל כצפוי.
מידע נוסף על הוספת מזהה מפה זמין במאמר הוספת מזהה המפה למפה.
המאמרים הבאים
הנה כמה דברים שאפשר לנסות:
עדכון סגנון. אתם יכולים לבצע שינויים בסגנון המפה ולפרסם אותה, והשינויים יופיעו באופן אוטומטי באפליקציות ובאתרים שלכם. אם אתם רוצים לבדוק את השינויים לפני שהם ייכנסו לתוקף, תוכלו לעיין במאמר בדיקת עדכוני סגנון המפה.
שימוש בהיררכיית הרכיבים במפה כדי לקבל ביעילות את הסגנונות הרצויים. לדוגמה, אפשר להגדיר סגנון לתכונה ברמת המפה Natural>Land, וכל התכונות של מפת היבשה שמתחתיה יירשו את הסגנון. לאחר מכן תוכלו להגדיר סגנון מותאם אישית רק לתכונות המפה של הצאצא שאתם רוצים שיהיו שונות.

