Scopri come utilizzare l'editor Map Styles nella console Google Cloud.
Le personalizzazioni dello stile della mappa hanno sempre la priorità su eventuali aggiornamenti apportati da Google allo stile della mappa, ad esempio gli aggiornamenti dello stile predefinito di una mappa ottimizzata per il settore o della mappa di base di Google.
Editor di stili di mappa (home page)
La home page di Stili mappa mostra tutti i tuoi stili diversi e indica quelli con bozze non pubblicate. In questa pagina puoi anche creare un nuovo stile.
Pagina di uno stile di mappa singolo
Quando fai clic su uno stile nella home page di Stili mappa, si apre nella relativa pagina, dove vengono visualizzati il nome, la descrizione e l'immagine dello stile. In questa pagina puoi personalizzare, rinominare, duplicare o eliminare uno stile, nonché associare ID mappa a uno stile specifico. A un singolo stile possono essere associati più ID mappa (ad esempio uno per le app per la piattaforma Android, uno per le app per la piattaforma iOS e uno per le app per la piattaforma web), ma ogni ID mappa può essere associato a un solo stile.
Controlli di stile
Quando personalizzi uno stile, le funzioni di stile principali si trovano nella parte superiore della finestra, sul lato destro. Ogni controllo viene visualizzato in grigio chiaro all'inizio, quando non è utilizzabile, e in blu più scuro quando è disponibile.

Il controllo Annulla è disponibile dalla prima modifica apportata. Il controllo Ripeti è disponibile dopo aver annullato la prima azione in una determinata sessione di modifica dello stile. Entrambi i controlli rimangono disponibili finché uno stile non viene salvato esplicitamente o fino al termine della sessione della console Cloud.
Il controllo Pubblica è disponibile dopo il primo salvataggio deliberato, quando hai almeno una versione bozza salvata.
Cronologia delle versioni dello stile
Una volta apportate e salvate le modifiche a uno stile, queste diventano versioni salvate che puoi visualizzare, ripristinare o duplicare. Visualizza e utilizza qualsiasi versione di uno stile nel riquadro Cronologia delle versioni.
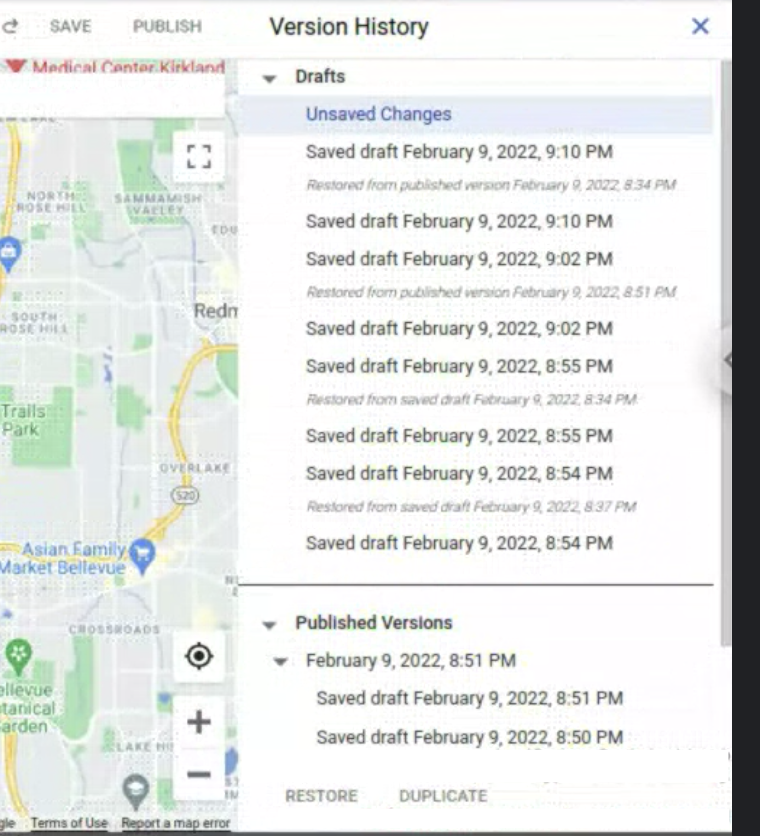
Per visualizzare tutte le versioni di un singolo stile:
- Vai alla pagina Stili di mappa.
- Seleziona uno stile esistente.
- Seleziona Personalizza stile.
- Seleziona Impostazioni > Cronologia delle versioni.
I pulsanti per salvare o pubblicare le modifiche dello stile si trovano in alto a destra nella schermata e sono disattivati quando è aperto il riquadro Cronologia delle versioni. I pulsanti per ripristinare o duplicare una versione selezionata si trovano nella parte inferiore del riquadro Cronologia delle versioni.
Salvaggi diversi creano tipi diversi di versioni di stile, ciascuna disponibile in un luogo diverso:
- Come Bozze
- Se apporti modifiche allo stile, ma non le salvi esplicitamente, vengono create le modifiche non salvate.
Queste versioni non possono essere ripristinate o duplicate e vengono perse quando chiusa la scheda del browser o al termine della sessione della Console Cloud. - Se selezioni Salva, vengono create nuove versioni con data. Le bozze salvate non sono utilizzabili nelle tue app finché non vengono pubblicate esplicitamente.
- Se apporti modifiche allo stile, ma non le salvi esplicitamente, vengono create le modifiche non salvate.
- Come versioni pubblicate
- Quando crei un nuovo stile di mappa, duplichi uno stile esistente o importi uno stile JSON, il nuovo stile viene pubblicato automaticamente.
- Se selezioni Pubblica, vengono create nuove versioni datate che possono essere utilizzate nelle tue app. La versione pubblicata più recente viene applicata a tutte le app con gli ID mappa associati.
Puoi visualizzare qualsiasi versione precedente, ma non apportare modifiche. Per riutilizzare una versione salvata o pubblicata e apportare modifiche, ripristina la versione, impostandola come versione attiva corrente nel relativo stile, oppure duplica la versione, creando un nuovo stile distinto in base a quella versione.
Se hai modifiche non salvate quando ripristini una versione, queste modifiche non salvate diventano automaticamente una nuova versione della bozza con data.
Elementi e funzionalità
Se scegli un Tipo di elemento nel riquadro di modifica più a sinistra, si apre il riquadro Tipo di elemento, che mostra le opzioni per la modifica della funzionalità in questione. Gli elementi delle funzionalità più modificabili sono Geometria (colore e contorni) e Etichette (testo e icona).
Se scegli una delle opzioni nel riquadro Tipo di elemento, si apre il riquadro Stili, che mostra le opzioni per la modifica del determinato elemento.
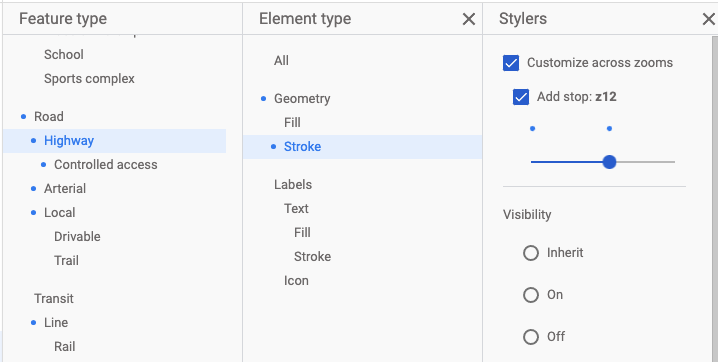
Per rimuovere gli stili di una determinata funzionalità, deseleziona tutte le caselle di controllo nel riquadro Stili per ogni elemento.
Livelli di zoom
Applica modifiche allo stile diverse a livelli di zoom diversi nel riquadro Stili.
Molti elementi o stili di elementi vengono visualizzati sulla mappa solo a determinati livelli di zoom. Ad esempio, gli edifici 3D non vengono visualizzati quando la visualizzazione viene ampliata in modo da vedere un'intera area metropolitana e il testo del nome del paese non è visibile quando lo spettatore aumenta lo zoom in modo da visualizzare le strade principali locali. Lo stile delle strade è visibile solo quando le strade stesse sono visibili e lo stile con un contorno o una trama non è visibile su una determinata strada finché lo spettatore non ha aumentato lo zoom sulla strada in questione.
Selezione del colore
Quando selezioni un colore per un elemento, puoi utilizzare il selettore di colori visivo o inserire direttamente valori RGB, valori HSV o codici esadecimali.
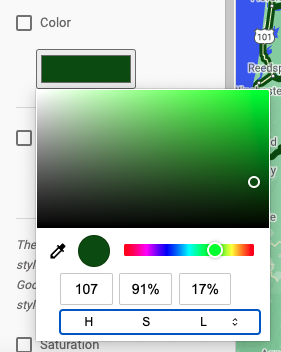
Suggerimenti per l'editor di stili
Crea una "sandbox di stili" in cui puoi modificare e perfezionare gli stili di un elemento su tutti i livelli di zoom prima di duplicarli in uno stile mappa "funzionante".
Quando inizi a utilizzare per la prima volta l'editor di stili di Maps, aggiungi gli stili degli elementi solo al livello superiore Geometria oppure applica gli stili al riempimento e al tratto, ma non a entrambi. Lo stesso vale per il testo: applica lo stile all'intera etichetta dal livello più alto Testo o applica lo stile al riempimento e al tratto separatamente, ma non a entrambi. È possibile impostare lo stile per tutti i livelli di un determinato elemento, ma la gestione può diventare più complessa, soprattutto se imposti lo stile sia per il riempimento che per il tratto oppure se aggiungi più livelli di zoom.
Aumenta e diminuisci lo zoom per vedere l'aspetto dei tuoi stili a più livelli di zoom.

