نقاط الربط الجغرافية هي نوع من نقاط الربط التي تتيح لك وضع محتوى ثلاثي الأبعاد في العالم الواقعي.
أنواع نقاط الربط الجغرافية
هناك ثلاثة أنواع من نقاط الربط الجغرافية، يتعامل كلّ منها مع الارتفاع بشكلٍ مختلف:
نقاط تثبيت WGS84:
تتيح لك نقاط تثبيت WGS84 وضع محتوى ثلاثي الأبعاد في أي خط عرض أو خط طول أو ارتفاع معيّن.نقاط تثبيت التضاريس:
تتيح لك نقاط تثبيت التضاريس وضع المحتوى باستخدام خط العرض وخط الطول فقط مع ارتفاع نسبي للتضاريس في ذلك الموضع. يتم تحديد الارتفاع بالنسبة إلى الأرض أو الطابق كما هو معروف من قِبل VPS.نقاط الربط على السطح:
تسمح لك نقاط الربط على السطح بوضع المحتوى باستخدام خط العرض وخط الطول فقط مع ارتفاع نسبي لسطح المبنى في هذا الموضع. يتم تحديد الارتفاع بالنسبة إلى أعلى المبنى كما هو معروف بواسطة هندسة المشهد في الشارع. سيتم ضبط هذا الخيار تلقائيًا على ارتفاع التضاريس في حال عدم وضعه على مبنى.
| WGS84 | التضاريس | على السطح | |
|---|---|---|---|
| موضع أفقي | خط العرض وخط الطول | خط العرض وخط الطول | خط العرض وخط الطول |
| الوضع العمودي | بالنسبة إلى ارتفاع WGS84 | نسبةً إلى مستوى التضاريس الذي تحدّده "خرائط Google" | بالنسبة إلى مستوى سطح السطح الذي تحدّده "خرائط Google" |
| هل يجب أن يتمّ حلّها من خلال الخادم؟ | لا | نعم | نعم |
المتطلبات الأساسية
تأكَّد من تفعيل واجهة برمجة التطبيقات Geospatial API قبل المتابعة.
وضع عناصر مرجعية جغرافية
يحتوي كل نوع من أنواع نقاط الربط على واجهات برمجة تطبيقات مخصّصة لإنشائها. اطّلِع على أنواع نقاط الربط الجغرافية للحصول على مزيد من المعلومات.
إنشاء عنصر ربط من اختبار تصادم
يمكنك أيضًا إنشاء عنصر ربط جغرافي من نتيجة اختبار الارتطام.
استخدِم الوضع من اختبار صحة العناصر وحوِّله إلى GeospatialPose. استخدِم هذه الميزة لوضع أيّ من أنواع العناصر الثابتة الثلاثة الموضّحة.
الحصول على وضع جيوفيزيائي من وضع الواقع المعزّز
توفّر AREarthManager.Convert(Pose) طريقة إضافية لتحديد خطوط الطول والعرض من خلال تحويل وضع الواقع المعزّز إلى وضع جغرافي.
الحصول على وضع الواقع المعزّز من وضع جغرافي
تحوِّل دالة AREarthManager.Convert(GeospatialPose) الموضع الأفقي والارتفاع ودرجة دوران الرباعي المحدَّدة من الأرض بالنسبة إلى إطار الإحداثيات الشرق-الأعلى-الجنوب إلى وضع الواقع المعزّز بالنسبة إلى إحداثيات GL العالمية.
اختيار الطريقة التي تناسب حالة الاستخدام
لكل طريقة من طرق إنشاء العنصر الثابت تنازلات مرتبطة بها يجب أخذها في الاعتبار:
- عند استخدام هندسة المشهد في الشوارع، استخدِم اختبار التصادم لإرفاق المحتوى بمبنى.
- استخدِم نقاط التثبيت على سطح الأرض أو على السطح بدلاً من نقاط التثبيت وفقًا لنظام WGS84 لأنّها تستخدِم قيم الارتفاع التي تحدّدها "خرائط Google".
تحديد خط العرض وخط الطول لموقع جغرافي
هناك ثلاث طرق يمكنك من خلالها احتساب خطوط الطول والعرض لموقع جغرافي:
- استخدِم أداة إنشاء المحتوى المكاني للاطّلاع على العالم وتعزيزه بالمحتوى الثلاثي الأبعاد بدون الحاجة إلى الانتقال إلى موقع جغرافي. يتيح لك ذلك وضع محتوى غامر ثلاثي الأبعاد باستخدام خرائط Google في محرِّر Unity. سيتم تلقائيًا احتساب خط العرض وخط الطول ودرجة الدوران والارتفاع للمحتوى.
- استخدام خرائط Google
- استخدِم Google Earth. يُرجى العِلم أنّ الحصول على هذه الإحداثيات باستخدام Google Earth، بدلاً من "خرائط Google"، سيؤدي إلى هامش خطأ يصل إلى عدة أمتار.
- الانتقال إلى الموقع الجغرافي
استخدام خرائط Google
للحصول على خط العرض وخط الطول لموقع جغرافي باستخدام "خرائط Google"، اتّبِع الخطوات التالية:
انتقِل إلى خرائط Google على جهاز الكمبيوتر المكتبي.
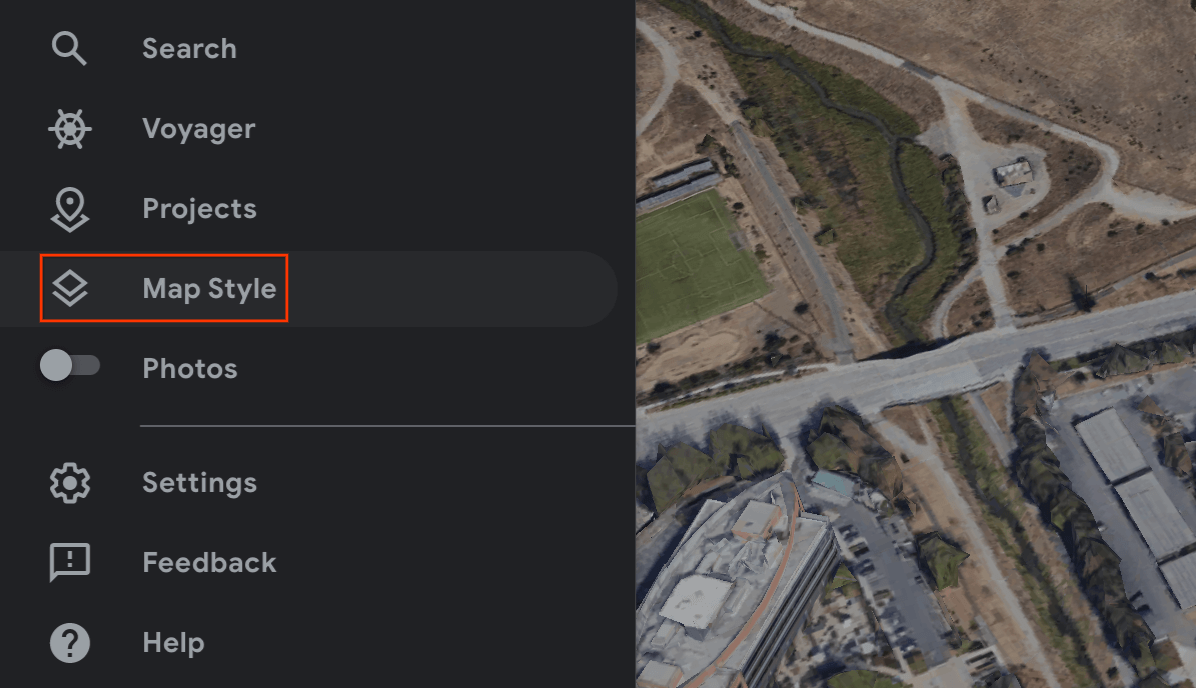
انتقِل إلى الطبقات > المزيد.
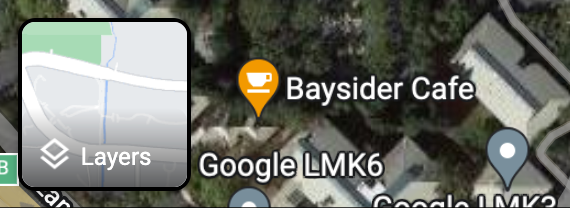
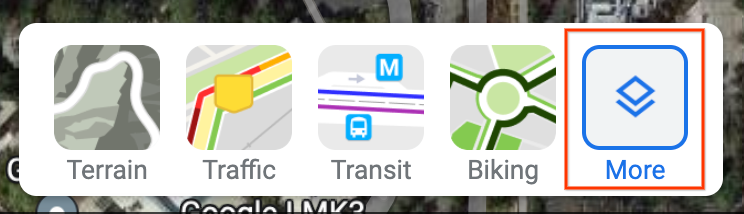
غيِّر نوع الخريطة إلى القمر الصناعي وأزِل العلامة من مربّع الاختيار عرض الكرة الأرضية في أسفل يمين الشاشة.
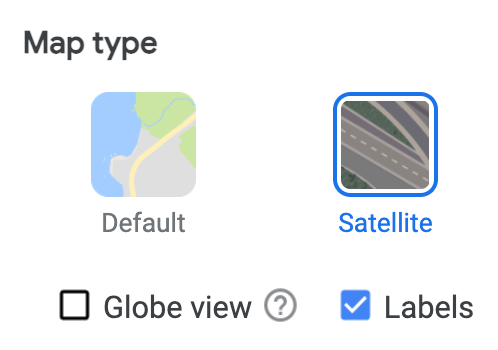
سيؤدي ذلك إلى فرض منظور ثنائي الأبعاد وإزالة الأخطاء المحتمَلة التي قد تنتج عن عرض بزاوية ثلاثية الأبعاد.
على الخريطة، انقر بزر الماوس الأيمن على الموقع الجغرافي واختَر خط الطول/خط العرض لنسخه إلى الحافظة.
استخدام Google Earth
يمكنك احتساب خط العرض وخط الطول لموقع جغرافي من Google Earth من خلال النقر على موقع جغرافي في واجهة المستخدم وقراءة البيانات من تفاصيل العلامة الموضعية.
للحصول على خط العرض وخط الطول لموقع باستخدام Google Earth:
انتقِل إلى Google Earth على جهاز الكمبيوتر المكتبي.
انتقِل إلى قائمة الهامبرغر
 واختَر نمط الخريطة.
واختَر نمط الخريطة.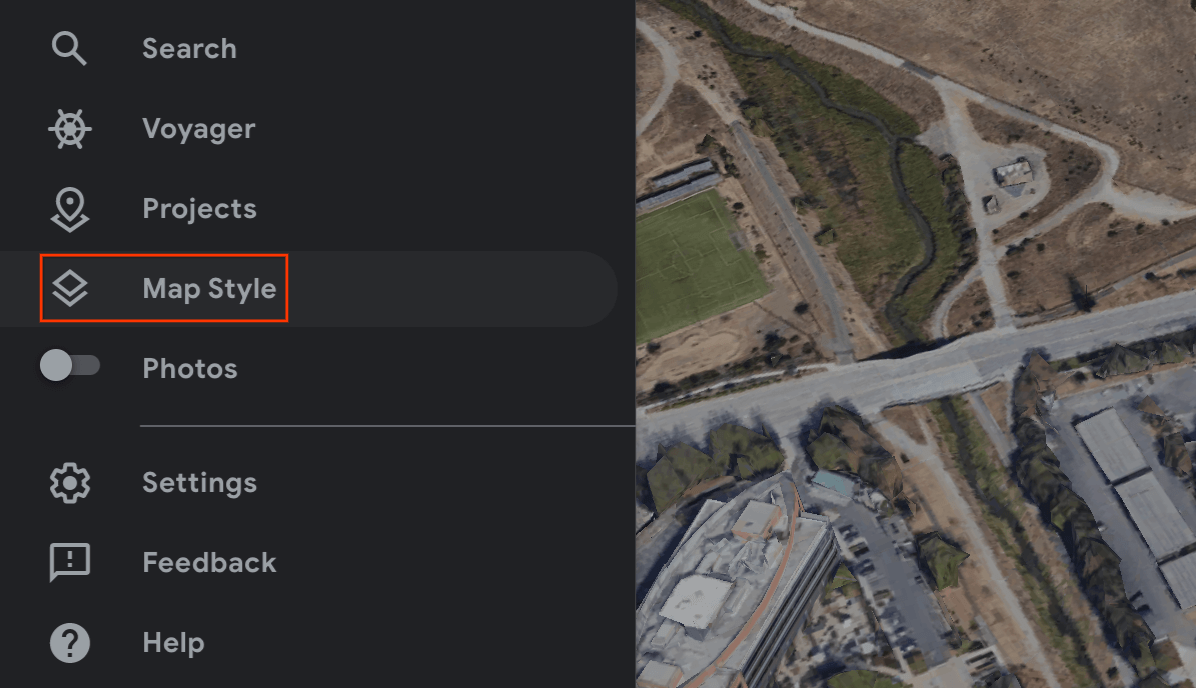
أوقِف مفتاح التبديل المباني الثلاثية الأبعاد.
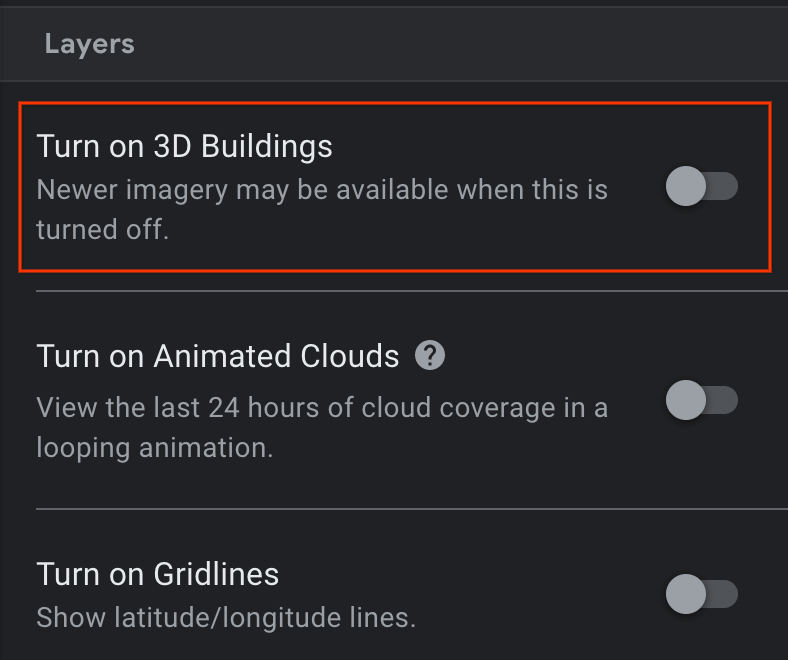
بعد إيقاف مفتاح التبديل المباني الثلاثية الأبعاد، انقر على رمز الدبوس
 لإضافة علامة مكان في الموقع المحدّد.
لإضافة علامة مكان في الموقع المحدّد.حدِّد مشروعًا يحتوي على علامة موقعك الجغرافي، ثم انقر على حفظ.
في حقل العنوان للعلامة الموضعية، أدخِل اسمًا للعلامة الموضعية.
انقر على رمز السهم المتّجه للخلف
 في لوحة المشروع واختَر القائمة
في لوحة المشروع واختَر القائمة  إجراءات أخرى.
إجراءات أخرى.اختَر التصدير كملف KML من القائمة.
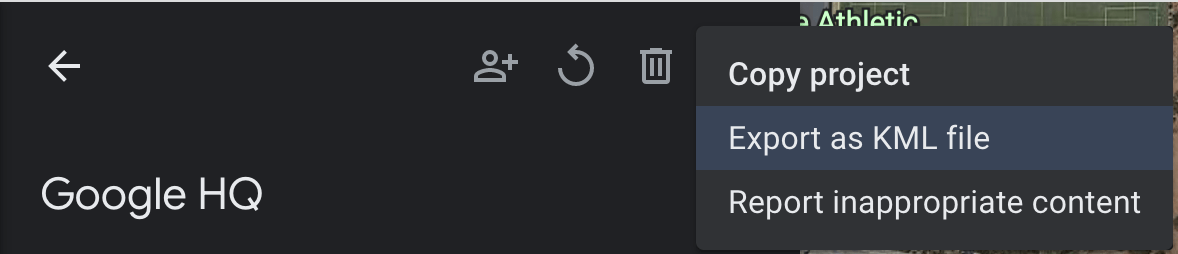
يُبلغ ملف KLM عن خط العرض وخط الطول والارتفاع لعلامة مكان في علامة <coordinates> مفصولة بفواصل، على النحو التالي:
<coordinates>-122.0755182435043,37.41347299422944,7.420342565583832</coordinates>
لا تستخدِم خطوط الطول والعرض من علامات <LookAt>، لأنّها تحدّد موضع الكاميرا وليس الموقع الجغرافي.
الانتقال إلى الموقع الجغرافي
يمكنك احتساب ارتفاع موقع جغرافي من خلال الانتقال إليه وإجراء قياسات محلّية.
الحصول على المتغيّر الرباعي للدوران
يستخرج GeospatialPose.EunRotation الاتجاه من وضع جغرافي ويُخرج رباعي الأبعاد يمثّل مصفوفة الدوران التي تحوّل متجهًا من الهدف إلى نظام الإحداثيات الشرق-الأعلى-الشمال (EUN). تشير الإحداثية X+ إلى الشرق، وتشير الإحداثية Y+ إلى الأعلى بعيدًا عن الجاذبية، وتشير الإحداثية Z+ إلى الشمال.
نقاط الربط WGS84
عنصر التثبيت WGS84 هو نوع من عناصر التثبيت التي تتيح لك وضع محتوى ثلاثي الأبعاد في أي خط عرض وخط طول وارتفاع معيّنَين. ويعتمد هذا الإجراء على وضع واتجاه لعرضه في العالم الواقعي. يتكوّن الموضع من خط العرض وخط الطول والارتفاع، ويتم تحديدها في نظام إحداثيات WGS84. يتألّف التوجيه من عملية تدوير رباعي الأبعاد.
يتم تسجيل الارتفاع بالمتْر فوق الشكل الإهليلي للنظام المرجعي WGS84 بحيث لا يكون مستوى سطح الأرض هو الصفر. يتحمّل تطبيقك مسؤولية تقديم هذه الإحداثيات لكلّ عنصر ربط تم إنشاؤه.
وضع عنصر تثبيت WGS84 في العالم الحقيقي
تحديد ارتفاع موقع جغرافي
هناك بضع طرق لتحديد ارتفاع الموقع الجغرافي لوضع نقاط الربط:
- إذا كان الموقع الجغرافي للنقطة المرجعية قريبًا من المستخدم، يمكنك استخدام ارتفاع مشابه لارتفاع جهاز المستخدم.
- بعد الحصول على خطوط الطول والعرض، استخدِم Elevation API للحصول على ارتفاع استنادًا إلى مواصفات EGM96. يجب تحويل ارتفاع EGM96 في Maps API إلى WGS84 للمقارنة مع ارتفاع
GeospatialPose. اطّلِع على GeoidEval التي تتضمّن سطر أوامر وواجهة HTML. تُبلغ Maps API عن خطوط العرض والطول وفقًا لمواصفات WGS84 بشكل تلقائي. - يمكنك الحصول على خط العرض وخط الطول والارتفاع لموقع جغرافي من Google Earth. سيؤدي ذلك إلى هامش خطأ يصل إلى عدة أمتار. استخدِم خطوط الطول والعرض والارتفاع من علامات
<coordinates>، وليس علامات<LookAt>، في ملف KML. - إذا كان هناك مرساة حالية قريبة وإذا لم تكن على منحدر شديد الانحدار، قد تتمكّن من استخدام بيانات الارتفاع من
GeospatialPoseالكاميرا بدون استخدام مصدر آخر، مثل Maps API.
إنشاء العنصر الأساسي
بعد الحصول على خط العرض وخط الطول والارتفاع ورباعي الأبعاد للّفة، استخدِم ARAnchorManagerExtensions.AddAnchor()
لتثبيت المحتوى في الإحداثيات الجغرافية التي تحدّدها.
if (earthTrackingState == TrackingState.Tracking)
{
var anchor =
AnchorManager.AddAnchor(
latitude,
longitude,
altitude,
quaternion);
var anchoredAsset = Instantiate(GeospatialAssetPrefab, anchor.transform);
}
نقاط تثبيت التضاريس
عنصر التثبيت على التضاريس هو نوع من عناصر التثبيت التي تتيح لك وضع عناصر الواقع المعزّز باستخدام خطي الطول والعرض فقط، والاستفادة من المعلومات الواردة من VPS للعثور على الارتفاع الدقيق فوق سطح الأرض.
بدلاً من إدخال الارتفاع المطلوب، يمكنك تقديم الارتفاع فوق التضاريس. عندما تكون هذه القيمة صفرًا، سيكون عنصر الربط على مستوى التضاريس.
ضبط وضع العثور على الطائرة
إنّ العثور على الطائرة اختياري وليس مطلوبًا لاستخدام نقاط الربط. يُرجى العِلم أنّه لا يتم استخدام سوى المستويات الأفقية. ستساعد المستويات الأفقية في المحاذاة الديناميكية لمرسّيات التضاريس على الأرض.
يُرجى العلم أنّ نقاط تثبيت التضاريس تتأثر بـ Horizontal وHorizontal | Vertical.
استخدِم القائمة المنسدلة وضع رصد لضبط وضع الرصد:
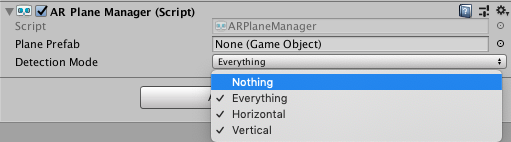
إنشاء عنصر تثبيت في ميزة "تضاريس Google Earth" باستخدام واجهة برمجة التطبيقات الجديدة Async API
لإنشاء عنصر تثبيت في ميزة "تضاريس Google Earth" ووضعه، اتصل بالرقم ARAnchorManagerExtensions.resolveAnchorOnTerrainAsync().
لن يكون العنصر الثابت جاهزًا على الفور ويجب حلّه. بعد حلّ المشكلة، ستصبح الأغنية متاحة في ResolveAnchorOnTerrainPromise.
public GameObject TerrainAnchorPrefab;
public void Update()
{
ResolveAnchorOnTerrainPromise terrainPromise =
AnchorManager.ResolveAnchorOnTerrainAsync(
latitude, longitude, altitudeAboveTerrain, eunRotation);
// The anchor will need to be resolved.
StartCoroutine(CheckTerrainPromise(terrainPromise));
}
private IEnumerator CheckTerrainPromise(ResolveAnchorOnTerrainPromise promise)
{
yield return promise;
var result = promise.Result;
if (result.TerrainAnchorState == TerrainAnchorState.Success &&
result.Anchor != null)
{
// resolving anchor succeeded
GameObject anchorGO = Instantiate(TerrainAnchorPrefab,
result.Anchor.gameObject.transform);
anchorGO.transform.parent = result.Anchor.gameObject.transform;
}
else
{
// resolving anchor failed
}
yield break;
}
التحقّق من حالة الوعد
سيكون للوعد PromiseState مرتبط به.
| الحالة | الوصف |
|---|---|
Pending |
لا تزال العملية في انتظار المراجعة. |
Done |
اكتملت العملية وأصبحت النتيجة متاحة. |
Cancelled |
تم إلغاء العملية. |
التحقّق من حالة عنصر التثبيت في التضاريس لنتيجة الوعد
ينتمي TerrainAnchorState إلى العملية غير المتزامنة وهو جزء من نتيجة Promise النهائية.
switch (result.TerrainAnchorState)
{
case TerrainAnchorState.Success:
// Anchor has successfully resolved
break;
case TerrainAnchorState.ErrorUnsupportedLocation:
// The requested anchor is in a location that isn't supported by the Geospatial API.
break;
case TerrainAnchorState.ErrorNotAuthorized:
// An error occurred while authorizing your app with the ARCore API. See
// https://developers.google.com/ar/reference/unity-arf/namespace/Google/XR/ARCoreExtensions#terrainanchorstate_errornotauthorized
// for troubleshooting steps.
break;
case TerrainAnchorState.ErrorInternal:
// The Terrain anchor could not be resolved due to an internal error.
break;
default:
break;
}
قواعد التثبيت على السطح
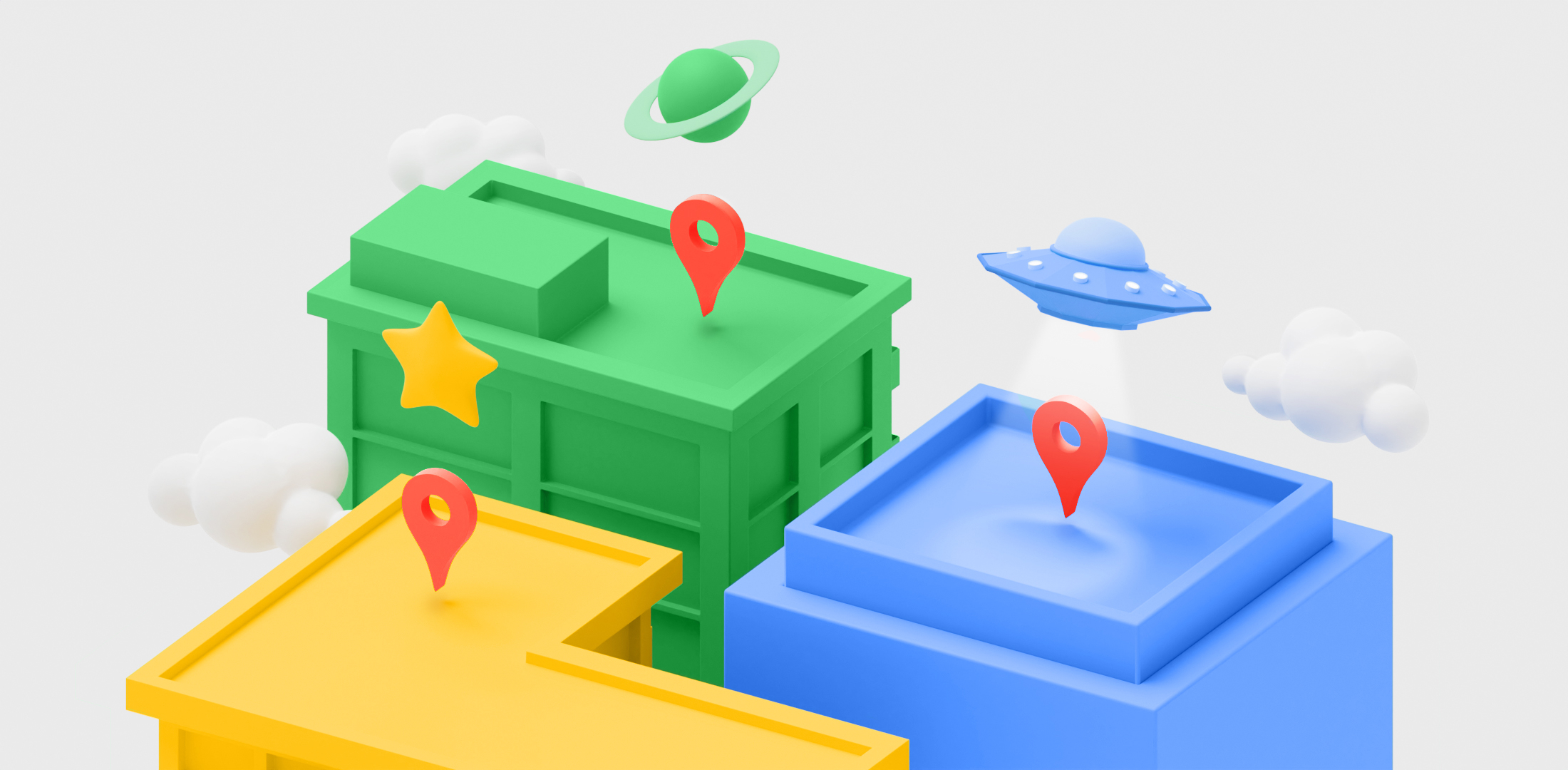
إنّ نقاط التثبيت على السطح هي نوع من نقاط التثبيت وتشبه إلى حد كبير نقاط التثبيت على التضاريس المذكورة أعلاه. والفرق هو أنّك ستقدّم الارتفاع فوق سطح المنزل بدلاً من الارتفاع فوق التضاريس.
إنشاء علامة Rooftop باستخدام واجهة برمجة التطبيقات الجديدة Async API
لن يكون العنصر الثابت جاهزًا على الفور ويجب حلّه.
لإنشاء وتدّ على سطح المنزل ووضعه، اتصل على ARAnchorManagerExtensions.resolveAnchorOnRooftopAsync(). على غرار نقاط تثبيت التضاريس، يمكنك أيضًا الوصول إلى PromiseState للوعد. يمكنك بعد ذلك التحقّق من نتيجة الوعد للوصول إلى RooftopAnchorState.
public GameObject RooftopAnchorPrefab;
public void Update()
{
ResolveAnchorOnRooftopPromise rooftopPromise =
AnchorManager.ResolveAnchorOnRooftopAsync(
latitude, longitude, altitudeAboveRooftop, eunRotation);
// The anchor will need to be resolved.
StartCoroutine(CheckRooftopPromise(rooftopPromise));
}
private IEnumerator CheckRooftopPromise(ResolveAnchorOnTerrainPromise promise)
{
yield return promise;
var result = promise.Result;
if (result.RooftopAnchorState == RooftopAnchorState.Success &&
result.Anchor != null)
{
// resolving anchor succeeded
GameObject anchorGO = Instantiate(RooftopAnchorPrefab,
result.Anchor.gameObject.transform);
anchorGO.transform.parent = result.Anchor.gameObject.transform;
}
else
{
// resolving anchor failed
}
yield break;
}
التحقّق من حالة الوعد
سيكون للوعد رمز PromiseState مرتبط به، راجِع الجدول أعلاه.
التحقّق من حالة عنصر التثبيت Rooftop لنتيجة Promise
ينتمي RooftopAnchorState إلى العملية غير المتزامنة وهو جزء من نتيجة Promise النهائية.
switch (result.RooftopAnchorState)
{
case TerrainAnchorState.Success:
// Anchor has successfully resolved
break;
case RooftopAnchorState.ErrorUnsupportedLocation:
// The requested anchor is in a location that isn't supported by the Geospatial API.
break;
case RooftopAnchorState.ErrorNotAuthorized:
// An error occurred while authorizing your app with the ARCore API. See
// https://developers.google.com/ar/reference/unity-arf/namespace/Google/XR/ARCoreExtensions#terrainanchorstate_errornotauthorized
// for troubleshooting steps.
break;
case RooftopAnchorState.ErrorInternal:
// The Rooftop anchor could not be resolved due to an internal error.
break;
default:
break;
}
الخطوات التالية
- احرص على فهم حصة استخدام واجهة برمجة التطبيقات في الخدمات المكانية.

