Un style de carte est un ensemble de personnalisations visuelles d'éléments cartographiques que vous associez à un ID de carte. Vous référencez ensuite l'ID de carte dans le code de votre application pour afficher la carte personnalisée.
Vous pouvez créer un style de carte avant d'avoir un ID de carte. Toutefois, pour utiliser ce style, vous devez l'associer à un ID de carte. Pour utiliser un style de carte, vous devez suivre l'ensemble des étapes ci-dessous :
Créer et publier un style de carte (pour en savoir plus, consultez Créer un style et Publier un style)
Créer un ID de carte (pour en savoir plus, consultez Créer un ID de carte)
Associer le style de carte à un ID de carte (pour en savoir plus, consultez Associer un ID de carte à un style de carte)
Ajouter l'ID de carte à votre application pour afficher votre style (pour en savoir plus, consultez Ajouter l'ID de carte à votre application)
Ce document explique comment créer, modifier et publier des styles de carte, et comment les associer à un ID de carte.
Créer un style de carte
Pour créer un style de carte, vous pouvez :
créer un style en partant de zéro à l'aide du style de carte Google par défaut ;
copier et modifier un style personnalisé existant.
Importez un style de carte JSON à utiliser comme style personnalisé.
Créer un style en partant de zéro
Dans la console Google Cloud, accédez à Styles de carte et sélectionnez un projet si nécessaire.
Dans Styles de carte, cliquez sur Créer un style.
Dans la boîte de dialogue, sous l'onglet Styles Google, sélectionnez un mode.
- Clair : crée un style clair, idéal pour les environnements lumineux ou extérieurs.
- Le style Sombre crée un thème sombre, idéal pour les environnements peu éclairés.
Pour en savoir plus sur les styles des modes clair et sombre, consultez En savoir plus sur les modes et les types de cartes.
(Facultatif) Pour appliquer la variante monochrome à votre style de carte, sélectionnez Monochrome.
Vous pouvez également cliquer sur l'onglet JSON pour importer un style de carte JSON.
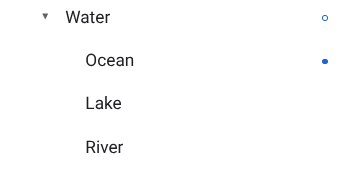
Sélectionnez Personnaliser pour créer un style sans titre.
Sélectionnez des éléments cartographiques et modifiez leur style pour créer le style de carte souhaité.
Les éléments cartographiques dont le style est personnalisé sont indiqués par un point bleu. Si vous personnalisez un style enfant, un cercle bleu s'affiche dans le style parent. Pour en savoir plus sur la hiérarchie des styles de carte, consultez Comprendre l'héritage et la hiérarchie des styles de carte.
Cliquez sur Enregistrer.
Dans la boîte de dialogue Enregistrer et publier le style de carte, saisissez le nom de votre style et une description (facultative), puis cliquez sur Enregistrer.
Le style est publié automatiquement et la page de détails de votre nouveau style s'affiche.
Copier un style
Accédez à Styles de carte et sélectionnez un projet si nécessaire.
Sélectionnez l'un de vos styles existants.
Sur la page du style, cliquez sur Créer une copie.
Dans la boîte de dialogue Créer une copie, saisissez un nouveau nom de style de carte et éventuellement une description.
(Facultatif) Pour créer la version complémentaire en mode clair ou sombre du style copié, cochez la case dans la section Options du mode Style.
Cliquez sur Enregistrer.
Le style est publié automatiquement et la page principale de votre nouveau style s'affiche. Associez-le à un ID de carte pour l'utiliser avec vos cartes. Pour en savoir plus, consultez Associer un ID de carte à un style de carte.
Pour modifier le style, cliquez sur Personnaliser, apportez les modifications souhaitées, puis cliquez sur Enregistrer.
Publier un style
Lorsque vous créez un style de carte, la première instance du nouveau style de carte est publiée automatiquement. Vous pouvez ensuite enregistrer les modifications en tant que brouillon, puis publier le style une fois que vous êtes satisfait des modifications.
Modifiez le style de carte ou le style de carte dupliqué. Pour en savoir plus, consultez Modifier un style.
Cliquez sur Enregistrer pour enregistrer les modifications en tant que brouillon.
Lorsque vous êtes prêt à publier le style et à appliquer vos modifications à tous les ID de carte qui utilisent ce style de carte, cliquez sur Publier.
Styles de carte publiés et brouillons
Publié : un style de carte s'applique lorsqu'il est publié. Toutes les cartes qui utilisent le style de carte affichent sa version publiée.
Brouillon : les versions brouillon d'un style de carte sont des ébauches et ne s'affichent pas dans les cartes tant que vous ne les avez pas publiées.
Modifier un style
Si vous voulez modifier votre style de carte, vous pouvez le faire directement dans l'éditeur de style. Lorsque vous mettez à jour un style, deux possibilités s'offrent à vous :
Si vous voulez appliquer vos modifications dès que vous êtes prêt : cliquez sur Personnaliser et apportez les modifications souhaitées. Cliquez sur Enregistrer pour enregistrer vos modifications en tant que brouillon, puis sur Publier lorsque vous êtes prêt.
Si vous souhaitez d'abord tester vos modifications dans un environnement de test : au lieu d'apporter les modifications directement dans le style de carte, commencez par dupliquer le style. Pour en savoir plus, consultez Copier un style et Tester les mises à jour du style de carte.
Une fois que vous avez créé un style de carte, vous pouvez le modifier sur sa page d'informations de l'une des façons suivantes :
Modifier : cliquez sur Personnaliser.
Créer une copie : pour en savoir plus, consultez Copier un style.
Renommer : renommez le style de carte.
Supprimer : supprimez le style de carte.
Utiliser des styles basés sur les données et des ensembles de données
Sur la page des détails du style, vous pouvez activer et afficher les calques pour le style basé sur les données pour les limites et le style basé sur les données pour les ensembles de données dans les styles en mode clair.
Lorsque vous associez un style en mode clair pour lequel le style basé sur les données ou les ensembles de données sont activés à un ID de carte, les calques activés sont également disponibles pour le style en mode sombre .
Pour utiliser le style basé sur les données ou les ensembles de données avec un style de mode sombre , vous devez effectuer les opérations suivantes dans la console Google Cloud :
Accédez à Styles de carte, puis sélectionnez un style en mode clair ou créez-en un.
Sur la page des détails du style, activez les calques de votre choix dans le style du mode clair.
Associez le style du mode clair au même ID de carte que le style du mode sombre.
Associer votre style à un ID de carte
Associez votre style à un ID de carte pour l'afficher sur votre site Web et dans votre application. Un ID de carte ne peut être associé qu'à un seul style en mode clair et à un seul style en mode sombre .
Pour modifier les styles associés à un ID de carte, procédez comme suit dans la console Google Cloud :
Accédez à Gestion des cartes, puis sélectionnez un ID de carte.
Dans la section Styles de carte, cliquez sur Modifier pour le mode clair ou sur pour le mode sombre.
Dans le panneau, sélectionnez un style à associer à cet ID de carte.
Cliquez sur OK.
(Facultatif) Appliquez votre style à différents types de cartes.
Par défaut, votre style est appliqué à tous les types de cartes disponibles (
roadmap,terrain,2D hybrid,3D hybrd,navigation). Pour appliquer votre style à des types de cartes spécifiques, cliquez sur Afficher plus, puis cochez la case de chaque type de carte listé pour les modes clair et sombre. Pour appliquer le style de carte Google par défaut pour ce mode, décochez la case correspondant à un type de carte.Pour en savoir plus sur les types de cartes, consultez En savoir plus sur les modes et les types de cartes.
Cliquez sur Enregistrer pour appliquer toutes les modifications.
Pour utiliser votre style de carte basé dans le cloud, ajoutez l'ID de carte à votre application.

