准备好创作引人入胜的 3D 故事,带领观看者畅游真实世界中的地点了吗?本指南将向您展示如何使用内置编辑器制作新故事。
使用我们直观的界面调整标题、说明、图片和拍摄角度。非常适合初学者!
打开故事编辑器
3D 故事叙述解决方案附带内置编辑器,可让您通过界面构建故事
编辑器位于页面左侧。点击此小图标即可打开:

您可以访问托管版 3D Storytelling 管理应用来使用编辑器,也可以从 GitHub 下载并安装自己的 Storytelling 实例
创建封面页
使用“故事详情”部分设置标题、图片、说明和其他详细信息。这样,观看者可以了解您的故事。
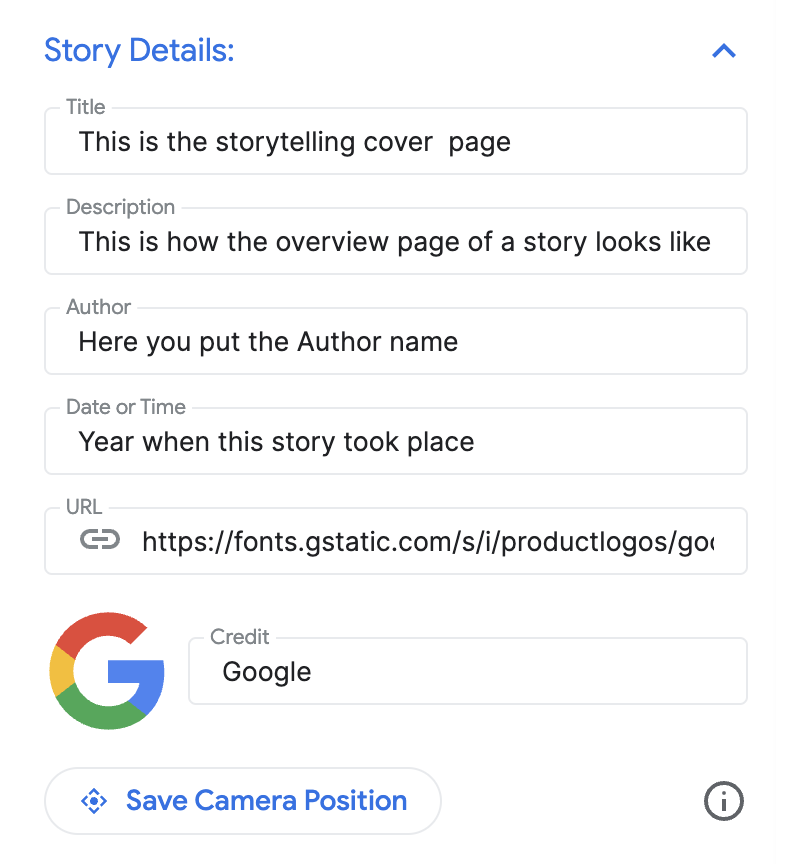
添加章节
每个章节都像您旅途中的一站。添加方法如下:
使用内置的自动补全搜索栏搜索地点。
添加位置后,您可以点击位置旁边的修改按钮,为相应章节添加详细信息:

点击“修改”以输入章节的标题、说明、图片和日期。

如果您想删除特定章节,请点击“修改”按钮正下方的删除按钮。
您可以使用左侧的点状图标拖动并移动章节,从而重新排序:

保存章节
如需保存特定章节,只需点击“退出编辑模式”按钮即可。 “退出修改模式”按钮相当于“保存”按钮。
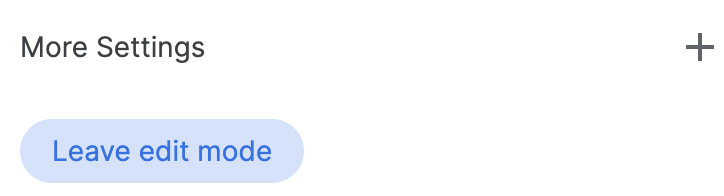
自定义相机设置
您可以自定义各种相机设置:
显示/隐藏位置标记您可能不想显示特定位置的图钉,而是想展示大致区域。 选中/取消选中“显示位置标记”框,以显示或隐藏图钉。
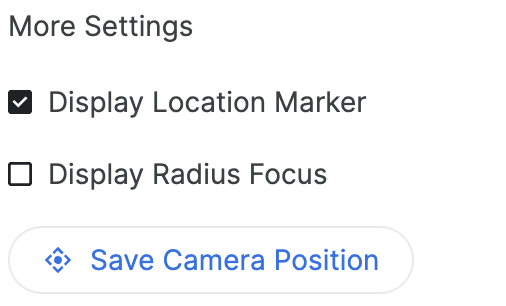
显示某个区域周围的半径:您可以使用“显示半径焦点”功能选择显示特定位置周围的区域。选中后,系统会打开一个半径滑块,让您控制相机焦点的边界半径。
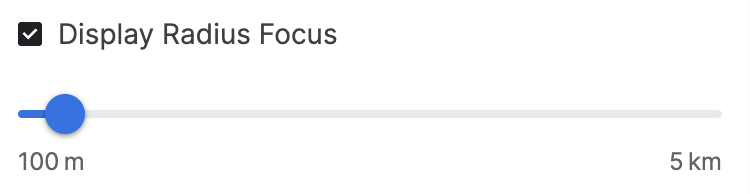

此视频展示了高级相机选项如何帮助打造自定义体验。
自定义摄像头位置:通过简单的摄像头控制功能,微调您想要显示的具体摄像头角度:
倾斜:从上方或地面层查看地图。按住 Control 键(在某些电脑上为 Cmd 键),同时使用鼠标点击并向上或向下拖动。
旋转:旋转地图以查看 360 度全景。按住 Control 键(或某些电脑上的 Cmd 键),同时使用鼠标点击并向左或向右拖动。
缩放:获取特写或广角视图。使用鼠标滚轮或熟悉的放大/缩小手势。
尝试组合使用倾斜、旋转和缩放功能,为每个位置找到理想的角度。具体控件可能会因计算机的设置而略有不同。

了解如何控制 3D 画布,以获得理想的拍摄角度。
完成并下载
故事和章节构建完成后,下载配置。
点击“下载”以获取 JSON 格式的自定义配置。
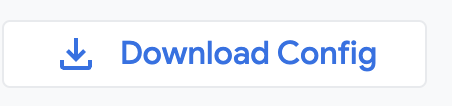
您可以从 GitHub 分叉代码,使用此配置创建自己的 3D 故事讲述。

