您可以使用素材资源管理器或命令行界面 (CLI) 上传 GeoTIFF 或 TFRecord 格式的图片或其他已标定地理位置的栅格数据集。(如需详细了解如何使用代码编辑器导入矢量,请参阅导入矢量数据。)
上传图片素材资源
GeoTIFF
在代码编辑器中,您可以将大小不超过 10 GB 的 GeoTIFF 图片文件上传到您的 Earth Engine 用户文件夹。(对于较大的文件,请使用命令行上传选项。)
如需使用代码编辑器上传 GeoTIFF 文件,请选择左上角的“素材资源”标签页,点击  按钮,然后选择图片上传。Earth Engine 会显示一个上传对话框,该对话框应与图 1 类似。点击 SELECT 按钮,然后前往本地文件系统中的 GeoTIFF 文件。
按钮,然后选择图片上传。Earth Engine 会显示一个上传对话框,该对话框应与图 1 类似。点击 SELECT 按钮,然后前往本地文件系统中的 GeoTIFF 文件。
在您的用户文件夹中为图片分配一个合适的素材资源 ID(该 ID 应不存在)。如果您想将图片上传到现有文件夹或合集中,请在素材资源 ID 前面加上文件夹或合集 ID,例如 projects/myproject/folder-or-collection-id/new-asset。
点击上传以开始上传。
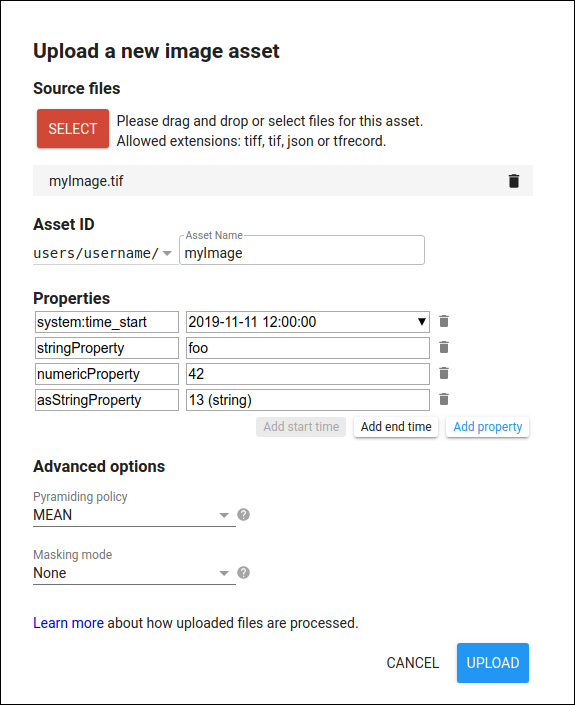
开始上传后,代码编辑器右侧的“任务”标签页中会显示“提取资源”任务。在任务管理器中将鼠标悬停在任务上会显示一个?图标,您可以使用该图标查看上传状态。如需取消上传,请点击相应任务旁边的旋转图标  。提取完成后,该素材资源将显示在您的用户文件夹中,并带有 图标。
。提取完成后,该素材资源将显示在您的用户文件夹中,并带有 图标。
GeoTIFF 压缩
GeoTIFF 文件可以使用 DEFLATE、JPEG-XL/JXL、LERC、LERC_DEFLATE、LERC_ZSTD、LZMA、LZW、WEBP 或 ZSTD 进行压缩。
以下是关于如何获得最佳大文件上传体验的建议:
- 最佳选择:ZSTD 在速度和压缩率之间取得了良好的平衡。
- 避免:虽然 LZMA 压缩效果很好,但速度可能非常慢。
- 未压缩文件:会导致文件更大,上传时间更长。
- 有损压缩(例如,JPEG):可能会改变像素值。使用无损压缩(例如DEFLATE、LZMA、LZW、ZSTD)而不是有损压缩,除非您了解对数据的潜在影响。
TFRecord
如需从 TFRecord 文件上传图片,您必须拥有在导出要执行推理的图像时生成的关联的 Mixer 文件。如需详细了解混音器文件,请参阅导出页面。具体而言,如需导入对导出图像进行的预测(以图片的形式),请执行以下操作:
- 将影像导出到一个或多个 TFRecord 文件。
- 对图像(即
model.predict())执行推理。 - 将
model.predict()的输出写入到 TFRecord 文件中。预测结果应与您执行推理操作的图片导出内容的顺序相同。您可以通过对导出操作生成的文件名进行排序来强制执行顺序。如需了解详情,请参阅“导出大型文件”部分。 - 将 TFRecord 文件和关联的混合器上传到 Earth Engine。
媒体资源修改
通过指定一个或多个元数据属性来修改资产元数据。在 Properties 菜单中,点击 Add property 以定义属性名称和值(图 2)。值可以是字符串或数字。
输入字符串时,请勿添加引号。如需将数字格式化为字符串,请在数字前面输入单引号 (')。
默认情况下,系统会添加一个没有值的 system:time_start 属性。Earth Engine 在应用 ImageCollection 日期过滤条件时会使用此属性。输入日期(采用图 2 中所示的格式)或表示自 1970 年 1 月 1 日以来的毫秒数。(如需详细了解 Earth Engine 中的时间戳,请参阅术语表)。
Asset Manager 会将输入为名为 system:time_start 或 system:time_end 的属性的值的数字解读为毫秒,并将其格式设置为日期。
点击 图标可移除房源。
高级选项
在高级菜单中,为您的数据选择金字塔化政策和脱敏模式。
金字塔策略用于指定 Earth Engine 如何生成图片的低分辨率版本。如需详细了解 Earth Engine 如何处理多分辨率,请参阅“比例”文档。选择“平均”“最小值”或“最大值”金字塔策略,以便将图像金字塔的较低分辨率级别计算为较高分辨率像素的每个 2x2 组的平均值、最小值或最大值。此选项适用于连续值图像。对于分类(例如土地覆盖)或质量检查数据,请选择“样本”(左上角像素)或“模式”(最常出现的值,如果没有模式,则为样本)金字塔策略。
遮罩模式表示上传的图片的遮罩方式(如果有)。如需指定无数据值,请选择“无数据值”并输入值。上传的图片中具有此值的像素将被遮盖。此值会独立应用于图像的每个波段。如需将图片的最后一个波段用作其他图片波段的遮罩,请选择“将最后一个波段用作 Alpha 波段”。Alpha 通道应为不带符号的 8 位通道,其中 0 表示遮罩(完全透明)数据,255 表示完全不透明。
平铺上传
如需将单张图片作为多个图块上传(每个图块存储在不同的源文件中),请点击添加其他文件,将其他文件添加到上传内容中。Earth Engine 会合并这些图块,在您的用户文件夹中创建单张图片。
可以上传到图片素材资源的文件类型有一些限制。具体而言:
- 图片必须具有相同的波段数、位深度、投影、分辨率和填充值。
- 一个文件到下一个文件的偏移量必须是像素大小的整数倍。
- 在最终图片中,功能块之间的间隙将用经过掩码的像素填充,因此功能块最好是相邻的,而不是稀疏分布。如果空白区域占据了图片区域的 99% 以上,系统将不会提取相应图片。
